|
Tutoriály |
|
|
| Leptavý efekt
|
|
| 2008-06-16 20:28:38 | Zobrazeno: 70154x |
|
| Pro program: 3DS Max |
| Náročnost: Mírně pokročilý |
| Přidal: BaRYS |
|
 | Hodnocení: 5.54 z 10 |
| |
|
|
Tento tutoriál je pro 3DS Max a jen pro verzi 6!!! Naučí vás jak vytvořit dobrý leptavý efekt za použití funkce Mental Ray 3.2 render a pokusím se vám vysvětlit funkce jednotlivých efektů a jejich nastavení. Je dobré pokud budete znát aspoň nějaké základy o programu i když byste měli být schopní dokončit tutoriál i když jste úplný začátečník.
1.) Začněte nový 3ds max soubor. Prvně zmáčkněte f10 a jděte do boxu s názvem render dialogue ( nebo můžete kliknout na rendering -- > render na programové liště. V normální tabulce, v renderovém dialogu, sjeďte až dolu a zvětšete „assign render“. Klikněte na box s třemi tečkami “…“ ve slotu pro produkci a přehoďte to z „default scanline“ na „mental ray“. Nyní můžete zavřít render dialog. Pokud si přejete nechat základní nastavení ( default ) tak raději změňte názor, protože mental ray je mnohem rychlejší a pro tento efekt určitě užitečnější.
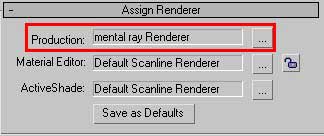
2.) Pokud již není označená tak klikněte na vytvořit tabulku ( create tab ) na pravé straně ( kurzor zde problikává na hvězdu ). Pod „standard primatives“ klikněte na plane. Vespod můžete nastavit možnosti pro plane. Rozšiřte „keyboard entry“ lištu a použijte následující hodnoty : X=0, Y=0, Z=0 ( to je rozmístění, které vám pouze koordinuje plane, v tomto případě je nastaven do centra maximálního náhledu ) Lenght = 200, Width = 200 ( To jsou dimenze, kde bude plane vytvořen ). Potom klikněte na tlačítko „create“. Nyní byste měli být schopní vidět čtvercový plane, který je viditelný ve všech čtyřech pohledech.
3.) Otevři materiál editor zmáčknutím m. Kromě „blinn basic parameters“ lišty je tam barevný box vedle slova difuse. Otevřete box a změňte tón šedivé na jakoukoliv světlejší stínovou barvu dle vašeho výběru. Potom klikněte na „assign material to selection“ ( toto tlačítko je pod spheres a vypadá jako koule s šípem mířícím do středu.
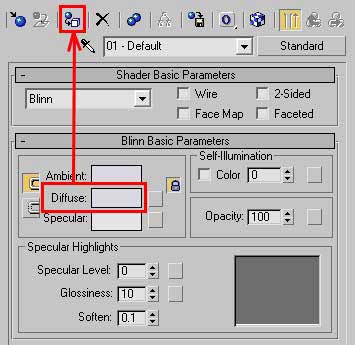
4.) Nyní si vytvoříme objekt, který nám na scéně později vytvoří leptavý efekt, torusové jádro je vždycky dobrá volba. Vyberte vrchní náhled, tak že do něj kliknete. Potom jděte opět do create panelu klikněte na combo box, který vám nyní ukazuje „standard primatives“ a změnte to na „extended primatives“. Vyberte torusové jádro ( torus knot ) a ještě jednou rozšiřte „keyboard entry“ lištu. Použijte toto nastavení X=0, Y=0, Z=28.5, hlavní radius = 8 a klikněte
na tlačítko create.
5.) Nyní byste měli mít torusové jádro jakoby sedící na plane. Nejspíš to bude potřebovat ještě trochu vyladit, aby to přesně sedělo, jednoduše použijte pohybování okolo osy 5 a mělo by vám to ladit.Možná si přejete zvýšit počet stran torusového jádra a tím docílit hladšího vzhledu při renderování. Jednoduše to lze udělat když půjdete do modify panelu a zvýšite počet segmentů a stran. Já jsem použil 200 segmentů a 24 stran. DŮLEŽITÉ : Ujistěte se, že máte vybrané torusové jádro! Pravým kliknutím uvnitř náhledu jděte do properties. V tabulce mental ray si ověřte box vedle generate caustics.
6.) Torusové jádro nyní potřebuje světlolomný materiál. Otevřete materiál editor a vyberte prázdný slot ( sphere ). Na pravé straně materiál editoru je box s nápisem „standard“. Je to typ materiálu, který použijeme. V tomto případě chceme světlolomný materiál, a proto použijeme „raytrace“. Klikněte na ten box a přehoďte ze „standard“ na „raytrace“. Nyní máme mnohem více celkových možností jak s tím dál naložit. Změňte barvu ve slotu difuse na barvu jakou chcete. Já jsem použil rustic orange. Potom samozřejmě také změňte průhlednou barvu na stejný stín ( mé nastavení Red=205, Green=140, Blue=0 ). Změňte „specular level“ na 300 a „glossiness“ na 60. Dejte tento materiál na torusové jádro!
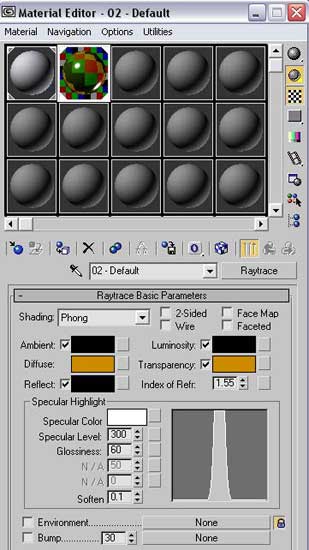
7.) Nyní potřebujeme blýskání, protože bez toho si leptavý efekt nelze představit. Jděte opět do create tabulky a nyní klikněte na tlačítko lights. Vyberte „mr area omni“ a vytvořte ho nad centrem torusu. Nyní jděte do modify panelu. V light options najeďte na combo box s nápisem „omni“ a změnte ho na „directional“. Ujistěte se, že světlo vytváří stíny ověřením boxu a vyberte raytrace stíny. Kružte světlem, takže paprsky budou padat na torusové jádro. Poté zvyšte hotspot/falloff hodnoty pod „directional parameters“ na hotspot=60, falloff=80. Nyní sjeďte níže na „mental ray inderect illumination“ a zvětšte to! Neřešte box s názvem „use global settings“ ale zaměřte se na box s názvem „On“, který by měl nyní být aktivní. Nastavte energy na 50000, decay na 2 a počet „caustic photons“ na 150000.

Nyní máte hotovo a můžete renderovat scénu. Ujistěte se, že máte vybraný perspektivní náhled a znovu otevřete render dialog, klikněte na tabulku „indirect illumination“ a ověřte umožnění boxu pod leptavým efektem. Změnte filtr z box na cone a klikněte na tlačítko render ve spodní části. Hej rychle, máme tu nějakou pěknou žíravinu.
Doufám, že vám tento tutoriál umožnil zdokonalit se ve věcech okolo max.interface a ve všem, co k tomu patří. Tady je má finální scéna s přidaným HDRI.
Pro Illusion Pictures přeložil PePero |
| |
 | 5.54 z 10 |
|
| | | Hodnocení: 5.5/10 (24 hlasy ) |
| | | | [D4v1d3k] | VIP | Souhlasíte se mnou? | |
 | | super tutorial pls doplnit ty obrazky co se nezobrazuji děkuji :-) |
| | | |
|
|
|
|
|