 Tvary částic Tvary částic
Použijeme stejný emitor "Heavy Fire Sparkles" a najedeme na stránku Change Shape-Měnit tvar.
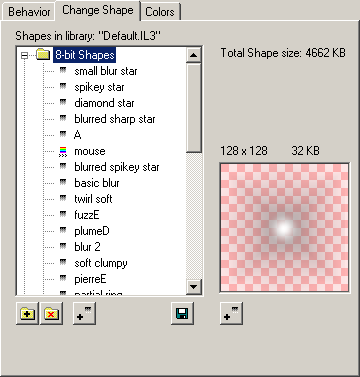
Dvěma hlavními prvky této stránky jsou shape list-seznam tvarů, který zobrazí všechny textury v aktuální knihovně emitorů, a velké shape window-okno tvaru (nazývané “velké” proto, aby se nepletlo s malým oknem tvaru, které bylo v horní části stránky částic).
Tvar částice v particleIllusionu je prostě obrázek (nebo obrázky). Vyberte ze seznamu různé tvary a v okně tvaru uvidíte jednotlivé obrázky tvaru. Objeví se i tlačítko >Make Active-Aktivovat. Zmáčknutím tohoto tlačítka se zobrazený tvar přenese na částici a výsledky budou okamžitě k vidění v náhledovém okně. Vyberte si libovolný tvar a aktivujte jej (původní tvar použitý u tohoto typu částice. v emitoru Heavy Fire Sparkles je “rozmazaná hvězda”.)
Asi jste si všimli, že některé tvary v seznamu mají různé ikony. V particleIllusion existují 4 typy tvarů: "greyscale" - šedá škála, "full-color" -plnobarevný "greyscale multi-frame" - vícesnímkový v šedé škále a "full-color multi-frame" - plnobarevný vícesnímkový. Tvary, které mají šedou ikonu (odstupňování od bílé po černou) jsou tvary v šedé škále. Duhově zbarvené ikony platí pro plnobarevné tvary. Ikony s řadou malých šipek jsou vícesnímkové (animované tvary). Více o rozdílech mezi tvary šedými a plnobarevnými za chvíli.
Pod seznamem tvarů je několik tlačítek. Tato první tlačítka Vám umožní add a new folder-vložit novou složku nebo delete a folder-vymazat složku. (Složky tvarů se používají k organizování tvarů v knihovně. Nemusíte více složek používat, ale zajistí Vám lepší přehlednost. Chcete-li přesunout tvar z jedné složky do druhé, stačí tvar uchopit v seznamu tvarů a přetáhnout do požadované složky. Stejně tak lze manipulovat i se složkami.) Tlačítko Delete Folder-Vymazat složku bude vidět jen v případě, že je v knihovně více složek.

Další dvě tlačítka se používají ke vkládání nového tvaru do knihovny nebo vymazání tvaru z knihovny. (Tlačítko delete shape-vymazat tvar je viditelné jen tehdy, když je tvar v seznamu vybrán a ve složce je více tvarů.)
Nejdůležitějším tlačítkem je Add New Shape to Library-Vložit nový tvar do knihovny. Všechny tvary, které jsou v knihovně, se používají minimálně u jednoho typu částice u minimálně jednoho emitoru z knihovny. Lze ale vkládat i tvary, které žádný typ částice u emitorů v knihovně nepoužívá. Proč bychom to měli dělat? Můžeme vložit tvar, o kterém si myslíme, že by se nám mohl hodit. Provedeme to kliknutím na tlačítko Add New Shape to Library-Vložit nový tvat do knihovny (zkráceně “Add Shape”).
Klikněte na tlačítko Add Shape. Objeví se standardní dialog Windows pro otevírání souborů, který rovněž ukáže náhled vybraného souboru s obrázkem:
Vyberte obrázek(v jednom z formátů podporovaných programem particleIllusion).
Pokud jste zvolili obrázek, který je součástí sekvence obrázků (nebo tak vypadá, protože název souboru končí číslem, např. mouse001.tga), particleIllusion nejprve zobrazí dialog podobný tomuto:
Zobrazí se počet obrázků, které jsou v sekvenci.
Odpovíte-li No-Ne, použije se jediný obrázek - tvar bude mít jediný snímek.
Odpovíte-li Yes-Ano, uvidíte následující dialog, což je rovněž dialog, který se zobrazuje při zadání souboru AVI místo souboru s obrázkem:
Vícensímkové tvary používají mnohem více paměti než tvary s jedním snímkem. V tomto dialogu zjistíte, kolik paměti tvar bude potřebovat a můžete přeskakovat snímky, abyste objem potřebné paměti snížili.
Přejděme nyní k dialogu Shape Import Options Dialog-Možnosti importu tvarů.
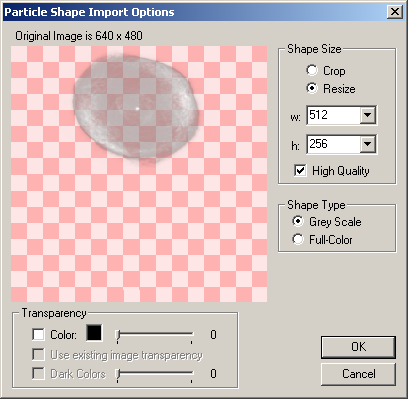
První věc, které si povšimnete, je náhled obrázku tvaru, který Vám ukáže, jak bude tvar částice vypadat. Nad ním je původní velikost obrázku. Vpravo od náhledu jsou nabídky pro shape size-velikost tvaru. Zde si můžete vybrat crop-ořez nebo resize-změnu velikosti obrázku ("resize" je standardní nabídka). Můžete vybírat z možných velikostí "crop-ořezu" nebo "resize-změny velikosti" a zadat high quality resize-vysokokvalitní změnu velikosti (nelze použít při ořezu). Pod nimi jsou nabídky full-color-plnobarevný nebo greyscale-šedá škála pro Shape Type-typ tvaru. Dále jsou pod náhledovým oknem nabídky Transparency-Průhlednost.
Možnosti velikosti tvaru
particleIllusion dokáže importovat téměř jakoukoli velikost obrázku, který má být použit jako tvar částice, nicméně po importu bude velikost obrázku upravena na jednu z podporovaných velikosti tvarů: 16, 32, 64, 128, 256, 512, 1024 a 2048. (Ne všechny video karty v režimu HW OpenGL podporují ty největší velikosti.) Znamená to, že konečná velikost tvaru může být 128 x 128 nebo 256 x 32 nebo 16 x 64 atd. Všimněte si, že particleIllusion velikost obrázku nezvětšuje, ale pouze jen zmenšuje (nebo ponechá původní, pokud je to již jedna z podporovaných velikostí tvarů).
Ve screenshotu nahoře má původní obrázek velikost 518 x 385. Ve okénkách pro width-šířku a height-výšku je uvedeno nastavení 512 x 256 - což je největší podporovaná velikost pro tento zdrojový obrázek. Obrázek je mírně zdeformován, protože se měnila jeho velikost. Pokud změníte šířku a výšku, změní se i náhled. Pokud místo změny velikosti zvolíme ořez (crop), bude obrázek nezdeformovaný a objeví se navíc obdélník (nebo čtverec). To je oblast ořezu. Pohněte myší v náhledu tak, abyste oblast ořezu měli umístěnu tak, jak potřebujete. Velikost ořezu můžete stále ještě měnit zadáváním různé šířky a výšky - oblast ořezu se bude aktualizovat. Ořez provedete kliknutím levým tlačítkem v okně. Pamatujte si, že po provedení ořezu ukazuje velikost obrázku nad náhledovým oknem ořezanou velikost a možnost ořezu není aktivní. Velikost ořezaného obrázku můžete upravit, ale nemůžete jej znovu ořezat.
Možnosti typu tvaru
Zde si musíte vybrat, na jaký typ tvaru chcete, aby se obrázek převedl. Ve většině případů je vhodný typ greyscale-šedá škála a je to doporučený formát, protože spotřebovává méně paměti. (Pojem “greyscale-šedá škála” neberte tak, že všechny částice používající tento tvar budou šedé. Částice používající tvar greyscale-šedá škála mohou být plnobarevné, podle toho, jak zadáte barvy na stránce Colors-Barvy, o které se brzy zmíníme.)
Možnost full color-plnobarevný tvar byste měli používat v těchto případech: 1) chcete, aby barvy obrázku zůstaly ve tvaru zachovány, nebo 2) obrázek obsahuje informaci alfa kanálu, kterou chcete zachovat. (U částic používajících plnobarevné tvary se barva může změnit barvy určené na stránce Colors-Barvy se smíchají s barvami tvaru.)
Možnosti průhlednosti
Tyto možnosti se využívají ke zprůhlednění části obrazu - obvykle slouží k odstranění pozadí z obrázku. Use existing image transparency-Použít stávající průhlednost obrázku bude aktivní jen v případě, že původní obrázek obsahuje informaci alfa kanálu. Tato funkce je zatržena standardně, jestliže obrázek obsahuje informaci alfa kanálu.
Nabídka Color-barva Vám umožňuje zvolit jedinou barvu jako průhlednou. Zvolenou barvu změníte kliknutím na malý barevný čtvereček a pak kliknutím do náhledového okna pro vzorek barvy. Jezdcem lze zvyšovat rozsah barev, které jsou zvoleny, aby byly průhledné.
Nabídka "Use Dark Colors-Použít tmavé barvy" se používá u obrázků na černém nebo velmi tmavém pozadí. Tato nabídka dává lepší výsledky než nabídka color-barva, protože ta vytváří masku; buď je pixel zcela průhledný nebo zcela neprůhledný. Dark colors-tmavé barvy vytvářejí průhlednost založeniu na tmavosti barvy: černá se stává zcela průhlednou, ale tmavě šedá se stává poloprůhlednou (podle nastavení jezdce). Lze tím ve většině případů docílit hladší okraje než při zvolení nabídky color-barva.
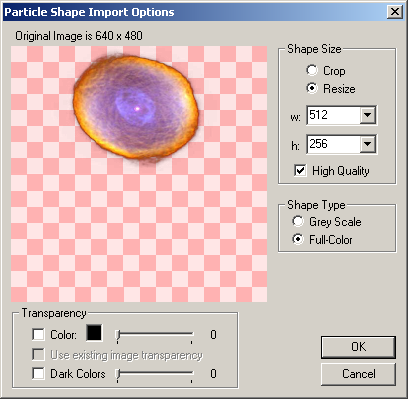
Pamatujte si, že průhlednost se většinou používá jen tehdy, když je tvar částice plnobarevný "full-color", protože tvary částic v šedé škále jsou tak jako tak automaticky převáděny na určitý stav průhlednosti (černá je průhledná, šedá je poloprůhledná a bílá je neprůhledná).
Při importování souborů s tvary lze zadat více názvů souborů najednou pomocí (CTRL+click nebo SHIFT+click v dialogu pro otevírání souborů Open Dialog). Otevře se dialog možností importu tvarů Shape Import Options Dialog pro jednotlivé obrázky a pokud je některý ze zvolených obrázků součástí sekvence, bude na to upozorněno jako obvykle. Pouhým zadáním více názvů souborů najednou nevznikne spojení obrázků do vícesnímkového tvaru. Jediný způsob, jak získat vícesnímkový tvar, je použití obrázků, pojmenovaných v pořadí ("image001.png", "image002.png", atd.).
Poznámka k velikostem tvaru částic. Jen z důvodu, že particleIllusion podporuje velmi velké velikosti tvaru částic, byste neměli pokaždé importovat tvary v co největší velikosti - je nutno uvážit, k čemu tvar částice hodláte použít. Proč neimportovat co největší obrázky? Zvětšování malých tvarů pomocí UP (nahoru) způsobuje rozmazání nebo roztřepení, naopak zmenšování velkých tvarů částic pomocí DOWN (dolů) způsobuje přílišnou "ostrost" tvarů a při pohybu mohou "jiskřit".
 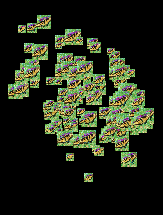
Obrázek vlevo je malý obrázek tvaru použitý na velké částice. Obrázek vpravo je velký obrázek tvaru použitý na malé částice -- ve statickém obrázku to nejde vidět, ale obrázky se při pohybu "chvějí". Původní velikost tvaru 128 x 128 (v particleIllusion verze 1.0) byla zvolena jako vhodný kompromis -- částice vypadají při zvětšení slušně (ale ne příliš velké)a zrovna tak i při zmenšení. Proto má většina obrázků tvarů v knihovně velikost 128 x 128. Proto radím, abyste používali tvary částic 128 x 128 (nebo menší) vyjma případů, kdy budete vědět, že potřebujete větší tvary.
Větší velikosti tvarů spotřebovávají paměť. Teď si k tomu řekneme více.
 Úvahy o paměti Úvahy o paměti
Většina grafických aplikaci je náročná na paměť (RAM). Samotný particleIllusion může mít rovněž velké nároky na paměť, ale při použití programu v hardwarově urychlovaném OpenGL režimu (HW OpenGL)je nutno této otázce věnovat zvláštní pozornost. Protože objem paměti dostupný na 3D videokartách není neomezený, není neomezený ani počet tvarů částic, které můžete používat, aniž byste narazili na problémy.
Vaše 3D videokarta vyčlení určitý objem své paměti pro OpenGL texture RAM. (Tento objem RAM lze uživatelsky nakonfigurovat přes aplet ovládacího panelu, nebo pomocí utility dodané s Vaší videokartou). Celkový objem paměti, používaný tvary v knihovně, je zobrazen vedle seznamu tvarů:
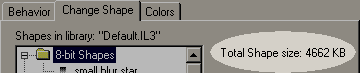
Jestliže je tato celková pamět větší než objem OpenGL texture RAM na Vaší videokartě, může to způsobit problémy, zvlášť snížení výkonu. Všimněte si, že neříkáme, že budete mít problémy, ale udržováním menšího objemu paměti určemé pro tvary byste se těmto problémům měli vyhnout.
Klikněte na OK a zavřete dialog pro import tvarů Shape Import Options Dialog. Importovaný tvar uvidíte ve velkém okně tvaru. (Velké okno tvaru zobrazuje tvar ve velikosti 128 x 128.)
Do knihovny byl vložen nový tvar a měli byste jej nějak vhodně pojmenovat. Pokud chcete tento tvar použít, klikněte na tlačítko Make Active-Aktivovat.
Pokud jste si toho nevšimli, je velikost zvoleného tvaru zobrazena nad náhledem, stejně jako celková velikost použité paměti.
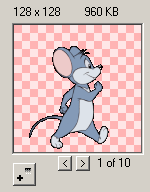
Pokud jste vytvořili vícesnímkový tvar ( s použitím sekvence obrázků nebo AVI souboru), zobrazí se pod velkým oknem tvaru ještě několik dalších ovládacích prvků. Tlačítka s malými šipkami doleva a doprava slouží k zobrazení jednotlivých snímků tvaru. Objeví se i aktuální číslo snímku a celkový počet snímků. Tvar "myši" má celkem 10 snímků. (Tento tvar používá téměř 1 MB RAM, z čehož je vidět, že vícesnímkové tvary jsou pořádní žrouti paměti, zvlášť když jsou plnobarevné).
Povězme si teď něco o tlačítku umístěném pod velkým oknem tvaru. Vypadá stejně jako tlačítko Add New Shape to Library-Přidat nový tvar do knihovny, kromě toho, že jako poslední krok se tento tvar nevkládá do knihovny, ale automaticky se stane tvarem pro tento typ částice. (Není nutné používat tlačítko Make Active-Aktivovat.) Tlačítko New Shape-nový tvar je vhodné tehdy, pokud víte, že tento tvar už víckrát nepoužijete - použije se jen pro daný emitor a nikde jinde.
Ještě pár poznámek ke stránce Change Shape-Změnit tvar. Když máte vybrán tvar, který je použit někde v aktuální knihovně, objeví se vedle tlačítka Make Active-Aktivovat tlačítko Where USed-Kde je použit.
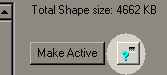
Klikněte na tlačítko Where Used-Kde je použit a objeví se seznam, které emitory z knihovny zvolený tvar používají.
Pokud jsou v knihovně tvary, které v ní nejsou použity (alespoň u jednoho typu částice u alespoň jednoho emitoru z knihovny), zobrazí se při zvolení takového tvaru hláška.
Měli byste pravidelně knihovnu procházet a kontrolovat, jestli v ní nejsou nějaké tvary, které se nepoužívají. Pokud ano, zvažte jejich vymazání, zvlášť pokud obsahují více snímků. Ušetříte tím paměť.
Tvary můžete z knihovny vymazat tlačítkem Delete Shape from Library-Vymazat tvar z knihovny. Vyberte tvar v seznamu a klikněte na tlačítko Delete Shape. Pokud se tvar v knihovně nepoužívá, objeví se dialog požadující potvrzení smazání. (V dialogu je i hláška, že "tuto akci nelze vrátit zpět.") Pokud je tvar v knihovně použit, můžeme vidět, kolik typů částic tím bude postiženo.
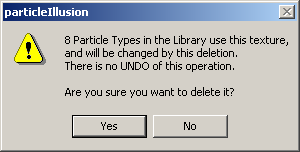
V tomto okamžiku většinou odpovíme No-Ne, takže tvar nebude smazán, protože asi nechceme, aby se některé typy částic v knihovně pozměnily.
Pokud bychom řekli Yes-Ano, tvar by se vymazal a typy částic, které ho používaly, by nyní použily jiný tvar. Už dříve jsme se zmínili, že tlačítko Delete Folder-Vymazat složku se objeví v případě, že seznam obsahoval více než jednu složku. Pokud zadáte vymazání složky, vymažou se i všechny tvary v ní obsažené, čímž se nejspíš vyvolá výše uvedené varování, že vymazáním budou typy částic pozměněny.
Když hláška říká, že vymazání nelze vráti zpět, není to vždycky pravda. Při editování emitoru na scéně jsou zásahy do seznamu tvarů (změna pořadí, vložení a vymazání tvarů) okamžité a trvalé -- nelze je vrátit zpět. Při editování emitoru v knihovně (popsaném na začátku dalšího tutoriálu)lze zásahy do seznamu tvarů (a jakékoli další změny emitorů v knihovně) vždy zrušit zavřením dialogu vlastností s použitím tlačítka Cancel-Zrušit. Je to jakýsi druh "návratu v poslední chvíli".
Na stránce "Change Shape- Změnit tvar" zbývá ještě poslední tlačítko Export Shape-Exportovat tvar:

Klikněte na něj a budete moci uložit vybraný tvar jako obrázek 32bpp PNG, SGI, TGA nebo TIF. Obrázek bude uložen s informací alfa kanálu -- pokud je to tvar v šedé škále, bude alfa kanál obsahovat kopii RGB kanálů.
 Barva Barva
Poslední vlastnost typu částice, na kterou se musíme podívat, je barva. Jako příklad budeme nadále používat emitor "Heavy Fire Sparkles". Přejděte na stránku Colors-Barvy.
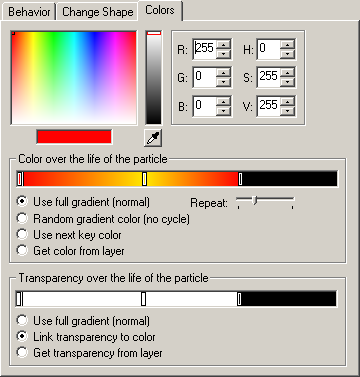
Horní části dialogu už známe - vysvětlili jsme si jej v kapitole o Tint Color-Tónování.
Zbytek okna obsahuje zajímavé části. Horní gradient (stupnice) představuje barvu částice po dobu její životnosti. Každý bod, který je definován barvou, je označen malým obdélníkem - říkáme jim color points-barevné body nebo color keys-barevné klíče. Vybraný barevný bod je zobrazen dvojitým obdélníkem a jeho barva je zobrazena v náhledu barvy. Jakékoli změny prováděné v okně pro výběr barvy pro tónování změní barvu vybraného barevného bodu.
Levý konec okna stupnice představuje začátek životnosti částice (okamžik, kdy je vytvořena) a poslední barevný bod ve stupnici představuje konec životnosti částice. V příkladu uvedeném výše začíná částice jako červená, něco málo za polovinou přechází v oranžovo-žlutou a pak se mění zpět na červenou. Černá barva vpravo od posledního barevného bodu neznamená, že se částice změní na černou - je to jen nevyužitá část barevné stupnice. Poslední barevný bod ve stupnici vždy odpovídá konci životnosti částice, a to i tehdy, když není úplně na pravém konci okna se stupnicí.
Barevné body označíte kliknutím a lze je posunovat tažením doleva a doprava (kromě prvního barevného bodu). Kliknutím do stupnice někam mimo již existující barevné body vytvoříte nový barevný bod ve stejné barvě, jako je barva předešlého barevného bodu. Pokud označíte některý z barevných bodů kromě úplně prvního, objeví se tlačítko Delete Color Point-Vymazat barevný bod:
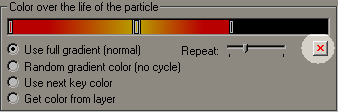
Když na tlačítko kliknete, budete požádáni, abyste vymazání potvrdili. První barevný bod nelze vymazat.
Trochu si s barevnou stupnicí pohrajme. Nejprve vymažte poslední dva barevné body. Pokud existuje jenom jediný barevný bod, vyplní barva celé okno stupnice, protože částice bude mít po celou dobu své životnosti právě tuto barvu.
Teď klikněte někam ke středu stupnice, abyste vložili druhý barevný bod, pak použijte okna pro výběr odstínu a druhý barevný bod vybarvěte na světlý odstín modré.
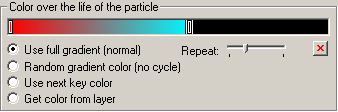
Podíváte-li se do náhledového okna, uvidíte, že částice se v některých místech zbarvily do běla - na chvíli zrušme u částic "intenzívní" zabarvení zrušením zatržítka u Intense v horní části stránky Particles-Částice, abychom mohli jasněji sledovat barvy, které nastavujeme.
Uvidíte teď, že částice (v náhledovém okně) začínají jako červené, vybarvují se do modra a pak znovu červenají. Proč? Odpovědí je jezdec Repeat-Opakovat pod barevnou stupnicí. Posuňte jezdec Repeat-Opakovat až na levý konec. Teď částice vypadají podle očekávání. Jezdec pro opakování se používá k vícenásobnému zopakování barevné stupnice v průběhu životnosti částice. Pohněme teď jezdcem o jedno “kliknutí” doprava. Výsledkem bude to, že částice začnou jako červené, přebarví se do modra, pak se prudce změní na červenou a opět se přebarví do modra.
(Pokud chcete, aby se barvy opakovaly hladce, musíte mít barvu na pravém konci stupnice stejnou jako je barva na levém konci.)
Jezdec opakování využijete k tomu, aby se částice třpytily. Znovu zatrhněte Intense-Intenzívní a pak změňte barevnou stupnici tak, aby se zabarvovala do černa místo do modra. Jezdec opakování jsme nastavili asi na 5 opakování (jezdec opakování má rozsah od 0 do 10).
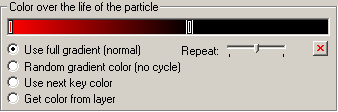
V náhledovém okně lze teď pozorovat, že částice “jiskří”. (Pokud bliká moc částic najednou, nastavte vlastnost proměnlivé životnosti "life variation" na vyšší hodnotu).
Ted vypněte opakování (jezdec posuňte na levý konec). Vložte několik dalších barevných bodů mezi první a poslední, ale poslední nechejte černý.
Teď zadejte funkci “Random gradient color (no cycle)- Náhodná barva stupnice (bez cyklování)” Částice budou mít po celou svou životnost stejnou barvu, ale každá bude mít odlišnou barvu. Chcete-li, aby byly použity pouze barvy nastavené pro barevné klíče a ne všechny barvy mezi těmito klíči, zatrhněte nabídku Use key colors only- Použít pouze barvy klíčů.
Obrázek vlevo nemá nabídku Use key colors only-Použít pouze barvy klíčů zatrženu -- byly vytvořeny i nějaké oranžové a zelené částice. Obrázek vpravo má tuto nabídku zatrženu, takže byly vytvořeny jen červené, žluté a modré částice. Tvar částic byl dočasně změněn tak, abyste lépe viděli barvy částic.
Další je nabídka Use next key color-Použít barvu dalšího klíče. Pokud ji zatrhnete, objeví se nabídka Number of each color-Počet pro každou barvu.
Pokud zadáte tuto možnost,vytvoří se počet částic používajících barvu prvního barevného klíče, pak další počet částic používající barvu druhého barevného klíče, atd. Nabídka Number of each color-Počet pro každou barvu určuje počet částic.
Poslední nabídka je Get color from layer-Získat barvu z vrstvy.
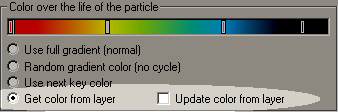
Pokud zadáte tuto možnost, může se stát, že v náhledovém okně neuvidíte nic. To proto, že částice používající funkci Get color from layer-Získat barvu z vrstvy berou barvu z obrázku pozadí from a místo z barevné stupnice. Pokud není náhkedové okno nastaveno na zobrazování obrázků, částice vůbec neuvidíte. Nastavte náhledové okno na obrázky (kliknutím pravým tlačítkem do náhledu, zadejte Color-Barva, Image-Obrázek, pak klikněte na Obrázek) a měli byste částice vidět.
Funkce Update color from layer-Aktualizovat barvu z vrstvy bude aktualizovat barvu částice podle toho, jak se částice pohybuje v obrázku vrstvy. Toho lze využívat k docílení efektu jako je např. "deformace teplem" (Pokud tato funkce není zatržena, bude částice získávat barvu z té části obrázku vrstvy, ve které byla při svém vzniku.)
Máte-li zvolenu funkci Get color from layer-Získat barvu z vrstvy bude do hierarchie přidána nová vlastnost míchání barev color blend:
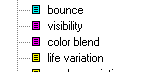
Tato vlastnost umožňuje míchat barvy ze stupnice s barvami vrstvy. Pokud je míchání nastaveno na 100% (standardní nastavení), bude 100% barvy částice bráno z obrázku vrstvy. Při nastavení této vlastnosti jen na 0% budou použity jen barvy ze stupnice, při nastavení hodnoty někde mezitím se promíchají barvy obrázku vrstvy a stupnice.
Stejně jako všechny ostatní vlastnosti typu částice v hierarchii má i vlastnost color blend-míchání barev odpovídající vlastnost emitoru formou měřítkového faktoru (nastavování v procentech).
Asi jste si všimli, že při změnách stupnice barev se měnila spodní stupnice.
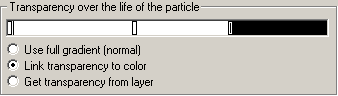
Ta představuje průhlednost (nebo viditelnost) částic v průběhu jejich životnosti.
Chová se stejně jako barevná stupnice, až na to, že barvy v ní jsou jen v šedé škále. Černá představuje úplnou průhlednost, bílá zase plnou neprůhlednost.
Důvodem toho, že se mění automaticky (a také důvodem toho, že v ní přímo teď nemůžeme dělat žádné změny), je to, že je aktivní funkce Link transparency to color-Propojit průhlednost s barvou. Stupnice průhlednosti je pak verzí barevné stupnice, ale v šedé škále. To znamená, že tmavé částice jsou mnohem průhlednější a jasnější částice mnohem více viditelné. Funguje to bezvadně u mnoha typů částic, ale ne v případě, že chceme mít tmavé částice viditelné - například černý kouř.
Abychom to mohli provést, musíme zvolit funkci Use full gradient (normal)-Použít celou stupnici (normální). Teď můžeme měnit stupnici průhlednosti (vkládat body, pohybovat s nimi, mazat je a nastavovat opakování). Pod barevnou stupnicí se nyní objeví dvě volby:
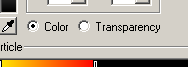
Protože teď lze měnit obě stupnice, lze změny v okně pro výběr barev aplikovat na každou ze stupnic. Tyto nové volby určují, která stupnice se bude měnit. Když kliknete na barevnou stupnici, bude automaticky vybráno tlačítko Color-Barva. Stejně tak když kliknete na stupnici průhlednosti, automaticky se vybere tlačítko Transparency-Průhlednost. Můžete klikat i na tlačítka, abyste vybrali stupnici, která se má upravovat.
Máte-li barevnou stupnici obsahující několik barevných bodů a potřebujete je vymazat všechny, pak by mazání jednotlivých bodů klikáním na tlačítko delete-vymazat bylo moc zdlouhavé. Naštěstí to jde provést snáze. Klikněte pravým tlačítkem na barevnou stupnici:
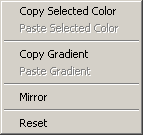
Funkce Reset vymaže všechny barevné body kromě prvního. Při použití této funkce u stupnice průhlednosti se první barevný bod změní na bílý (bude plně viditelný). Pokud máte zatrženu funkci Link transparency to color-Propojit průhlednost s barvou, nebude mít kliknutí pravým tlačítkem na stupnici průhlednosti žádný účinek.
Funkce Mirror-Zrcadlo převrátí pořadí barevných bodů.
Funkce Copy Selected Color-Kopírovat vybranou barvu slouží ke kopírování. Používá se s funkcí Paste Selected Color-Vložit vybranou barvu (aktivní po zadání funkce Kopírovat) ke kopírování jedné barvy. Ke kopírování celé stupnice slouží funkce Copy Gradient-Kopírovat stupnici spolu s funkcí Paste Gradient-Vložit stupnici Nejde ale kopírovat barvu nebo stupnici z barevné stupnice do stupnice průhlednosti nebo naopak.
Podívejme se ještě na pár posledních věcí v dialogu vlastností.
 Nové typy částic Nové typy částic
Víme už, jak upravovat stávající typy částic. Co když ale potřebujeme vytvořit v emitoru nový typ částice nebo vymazat typ částice z emitoru? Musíme se podívat do okna hierarchie v dialogu vlastností:

Toto je tlačítko New Particle Type-Nový typ částice. Slouží k vložení nového (standardního) typu částice do emitoru nebo ke zkopírování stávajícího typu částice. tento typ částice zkopíruje a vloží do emitoru. Nový typ částice bude pojmenován stejně jako ten původní. Pokud při kliknutí na tlačítko není žádný typ částice vybrán, vytvoří se standardní typ částice. Nebude mít žádnou barvu. Použijte první tvar částice v knihovně a proveďte alespoň pár základních nastavení vlastností.
Jakmile emitor obsahuje více než jeden typ částice, zviditelní se při výběru typu částice v okně hierarchie tlačítko Delete Particle Type-Vymazat typ částice.

Tlačítko Delete-Vymazat je není aktivní, pokud emitor obsahuje jen jeden typ částice.
Asi si vzpomenete, že ve sruhém tutoriálu jsme měli nma scéně více emitorů a chtěli jsme změnit pořadí, ve kterém byly vykresleny. Emitory na vrcholu hierachie byly nakresleny jako poslední. Něco podobného platí i pro typy částic - typy, které jsou v hierarchii nahoře, byly vloženy jako poslední (neznamená to, že částice budou vykreslovány jako poslední, protože pořadí vykreslování částic se mění - viz debata o "zachování pořadí částic.") Pořadí typů částic v hierarchii není obvykle důležité, někdy ale má svůj význam.
Pořadí typů částic v hierarchii změníte kliknutím pravým tlačítkem na typ částice:
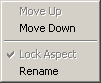
Přes menu Move Up-Posun nahoru a Move Down-Posun dolů můžete typy částic v hierarchii přemisťovat.
Poslední věc v dialogu vlastností je tlačítko Add to Library-Vložit do knihovny. Toto tlačítko vloží kopii emitoru v jeho současné podobě do knihovny emitorů. Pokud knihovna obsahuje více než jednu složku, bude emitor vložen do složky, která je momentálně otevřena. (Emitor lze také vkládat přímo ze scény do knihovny bez otevírání dialogu vlastností. O tom bude řeč v dalším tutoriálu.)
To je v tomto tutoriálu vše. Vlastnosti emitorů a typů částic nejlépe poznáte, když si s nimi pohrajete a také když vyzkoušíte různé emitory obsažené v knihovně.
V popisu vlastností budeme pokračovat příště v dalším tutoriálu .
|