V předchozím tutoriálu jsme probrali vlastnosti emitorů a typů částic v dialogu vlastností emitoru emitter properties dialog. Končili jsme poznámkou o tlačítku Add to Library-Vložit do knihovny, které bylo aktivní, protože jsme sledovali vlastnosti emitoru na scéně. Další možností využití dialogu vlastností emitoru je prohlížení a editování emitorů v knihovnách.
 Knihovny Knihovny
Jak už jsme se zmínili, je knihovna v programu particleIllusion souborem emitorů. Můžeme ji považovat za paletu emitorů, protože vkládat na scénu lze jen emitory z aktuálně načtené knihovny. Víme už, že můžeme emitory editovat po jejich vložení na scénu s použitím okna hierarchie nebo otevřením dialogu vlastností properties dialog pro daný emitor. Co když ale chceme prohlížet nebo editovat vlastnosti emitoru v knihovně?
Klikněte pravým tlačítkem do okna knihovny. První řádek v zobrazeném menu není funkce - je to název knihovny a je vždy neaktivní.
Vyberte nyní položku Properties-Vlastnosti z menu.(Dvojklik na emitor v okně knihovny má stejný účinek.)
Dialog vlastností emitoru se otevře, ale je tady pár významných rozdílů. Za prvé, v názvu dialogu je uveden název knihovny. Za druhé, dialogové okno hierarchie je trochu složitější, než bylo ve vlastnostech emitoru na scéně.
Okno hierarchie emitoru na scéně zobrazovalo jen jeden emitor. Při pohledu na vlastnosti knihovny ale vidíme všechny složky a emitory v knihovně. Rovněž vidíme typy částic jednotlivých emitorů, takže je tady poměrně dost informací.
O vlastnostech se tady nebudeme zmiňovat, protože jsou úplně stejné jak pro emitor v knihovně, tak na scéně.
Probereme nová aktivní tlačítka pod oknem hierarchie.
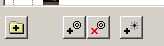
Prvním tlačítkem je New Folder-Nová složka určené k vytvoření nové složky. Další tlačítko (aktivní jen po výběru složky) je Delete Selected Folder-Vymazat vybranou složku. Smazáním složky se smažou i všechny emitory v ní obsažené.
Dalším tlačítkem je Add Emitter-Vložit emitor. Když na něj kliknete a máte přitom vybránu složku, vytvoří se standardní emitor. Když na toto tlačítko kliknete a máte vybrán emitor, vytvoří se kopie emitoru (text u tlačítka se změní na "Copy Selected Emitter-Zkopírovat vybraný emitor"). V obou případech se emitor vytvoří ve vybrané složce. Další tlačítko je Delete Selected Emitter-Vymazat vybraný emitor. Tlačítko je aktivní, jen pokud máte vybrán emitor a pokud složka obsahuje víc než jeden emitor (nejde vymazat poslední emitor ze složky).
Další je tlačítko Add Particle Type-Vložit typ částice. Když na něj kliknete a máte přitom vybrán emitor, vytvoří se standardní typ částice, jestliže na něj kliknete a máte vybrán typ částice, vytvoří se kopie typu částice (text u tlačítka se změní na "Copy Selected Particle Type-Zkopírovat vybraný typ částice"). Tlačítko Delete Particle Type-Vymazat typ částice (není zobrazeno na obrázku) je poslední a je aktivní jen pokud máte vybrán typ částice a v emitoru je více typů částic.
Ještě jedna věc, o které jsme se nezmínili u dialogu vlastností knihovny: emitory a složky můžete uchopit a přemisťovat stejně jako v okně knihovny. Navíc na rozdíl od okna knihovny můžete v tomto dialogu uchopit a přemisťovat typy částic z jednoho emitoru do druhého. Když to uděláte, budete typ částice kopírovat -- typ částice ve zdrojovém emitoru zůstává. Přemisťování typů částic umožňuje skvěle kombinovat efekty a vytvářet nové emitory. Typ částice překopírovaný z jiného emitoru nemusí nutně vypadat stejně jako v předchozím emitoru. Důvodem je rozdíl v nastavení vlastností emitoru - -- jeden emitor může mít nastavenu velikost 100% a druhý 200%, takže kopírovaný typ částice může vypadat odlišně.
 Super Emitory: první informace Super Emitory: první informace
Než se dostaneme dále, podívejme se velmi stručně na pokročilejší téma: Super Emitters-Super emitory. Otevřete složku "Group 5-Skupina 5" v knihovně, vyberte emitor "fireworks burst 02" a klikněte na znaménko plus, aby se zobrazily vlastnosti emitoru v hierarchii.
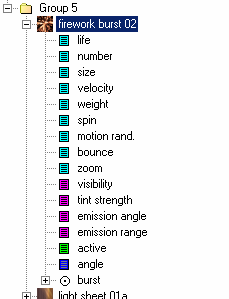
Všechny emitory ve složce "Group 5-Skupina 5" jsou Super Emitters-Super emitory. Co je to super emitor? Emitory, které jsme zatím probírali ("regular emitters-běžné emitory") vytvářejí částice, které se spojují, aby vytvořily vizuální efekt. Částice se vytvářejí na základě vlastností obsažených v jednom nebo více typech částic. Super emitory nevytvářejí částice -- vytvářejí "volné emitory". Volné emitory jsou jako částice, nad kterými nemáte přímou kontrolu, ale pohybují se podle vlastností jim příslušejících typů volných emitorů free emitter types. Tyto "volné emitory" vytvářejí částice, které se spojují, aby vytvořily vizuální efekt.
Podíváme-li se znovu na hierarchii, uvidíme, že emitor "fireworks burst 02" má jeden typ volného emitoru "burst" a symbol volného emitoru v hierarchii je mírně pozměněn (kolečko s malou tečkou uprostřed). Pokud typ volného emitoru zvětšíte, uvidíte řadu nových vlastností a typ částic tohoto typu volného emitoru:
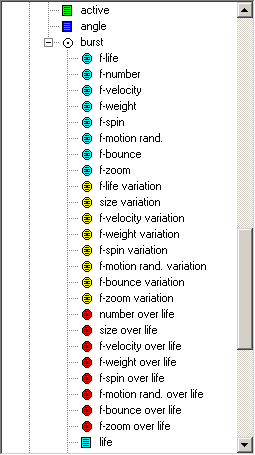
Super emitory se teď nebudeme zabývat, necháme to až na další tutoriál. Jen zdůrazníme, že pokud super emitor obsahuje více než jeden typ volného emitoru a jeden z typů volného emitoru je zvolen, stane se tlačítko Delete Free Emitter Type-Vymazat typ volného emitoru aktivní:
Všimněte si, že neexistuje odpovídající tlačítko Add Free Emitter-Vložit volný emitor.
Máme tady ještě další část dialogu vlastností, kterou jsme neprobírali a která se týká jen emitorů v knihovně a nikoli na scéně:
Pomocí těchto funkcí můžete měnit tvar emitoru v knihovně. O tvarech emitorů budeme hovořit v posledním tutoriálu.
To je vše, co si řekneme o dialogu vlastností pro emitory v knihovně, takže zavřeme dialog kliknutím na Cancel.
 Načtení knihovny Načtení knihovny
Připomeňme si, že jsme otevírali dialog vlastností knihovny kliknutím pravým tlačítkem v okně knihovny a zadáním Properties-Vlastnosti. Klikněte znovu pravým tlačítkem na knihovnu, zvolte položku Quick Load Library-Rychlé načtení knihovny a měli byste uvidět submenu obsahující seznam názvů:
Každý z nich je názvem souboru knihovny emitorů. Vyberte si kterýkoli název ze seznamu, ten se pak ihned načte do okna knihovny. Kterákoli knihovna emitorů, která má koncovku "IL3" a je obsažena ve složce "Emitter Libraries" (ve složce particleIllusion 3) se při spuštění particleIllusionu objeví v menu Quick Load Library-Rychlé načtení knihovny. Pokud je aktuálně načtená knihovna v seznamu, objeví se vedle jejího názvu zatržítko.
Knihovnu lze načíst i s použitím funkce Load Library-Načíst knihovnu. Zadejte ji a objeví se upravený dialog Windows:
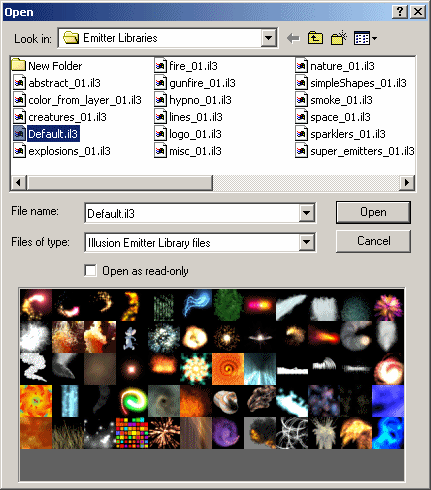
Zobrazí se seznam všech souborů knihoven emitorů. Pokud zvolíte soubor knihovny verze 3.0 (s koncovkou IL3), zobrazí se malé náhledy všech jejích emitorů. Starší knihovny IEL tyto malé náhledy neobsahují. Vyberte soubor knihovny, ten se načte a nahradí předchozí načtenou knihovnu. Pokud byly v předchozí knihovně provedeny změny, bude knihovna před načtením nové uložena.
Z organizačních důvodů a kvůli omezené kapacitě paměti není vhodné zakládat jednu obrovskou knihovnu, která by obsahovala všechny Vaše emitory. Vytvořte si samostatné knihovny pro různé typy emitorů a podle potřeby je načítejte. Jakmile je emitor vložen na scénu, je zcela nezávislý na knihovně, ze které pochází, a proto lze načíst novou knihovnu, aniž by to mělo nějaký vliv na emitory na scéně.
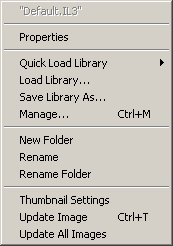
Funkce Save Library As- Uložit knihovnu jako se používá k uložení pod jiným názvem. Můžete si tak knihovny zálohovat, což je důležité. Zálohy knihoven (souborů IL3) byste měli dělat co nejčastěji, ale protože na to často zapomínáme ...
...particleIllusion vytvoří zálohy knihoven emitorů za Vás. Kdykoli knihovnu uložíte, vytvoří se číslovaná záloha knihovny ve složce "library_backups-zálohy knihoven". Knihovna se ukládá ručně funkcí Save Library As-Uložit knihovnu jako. Ukládá se ale také při ukončení práce v particleIllusion nebo načtení jiné knihovny (s použitím funkce Load Library-Načíst knihovnu, ale jen pokud se knihovna nějak upravovala.) Posledních 10 záloh (tento počet můžete měnit) každé knihovny je uloženo, takže máte k dispozici "průběžnou historii" záloh. To je výhodné v případě, že jste v knihovně provedli nějaké změny a později se rozhodnete, že chcete vrátit starší verzi knihovny. Tady je příklad: Máme-li knihovnu nazvanou "coolstuff.il3", bude první záloha nazvána "coolstuff.il3_00000.bak". Druhá záloha bude "coolstuff.il3_00001.bak", atd. Záloha č. 11 bude nazvána "coolstuff.il3_00010.bak", ale protože limit 10 záloh byl překročen, vymaže se první záloha "coolstuff.il3_00000.bak". Pokud chcete změnit počet záloh jednotlivých knihoven, lze to nastavit v dialogu Preferences-Preference, o kterém budeme hovořit později.
Při otevření dialogu vlastností pro knihovnu nebo manažeru knihovny se vytvoří speciální záloha aktuální knihovny. Při otevření dialogu vlastností se tento soubor nazve "107cancel35.il3_xxxxx.bak", kde "xxxxx" je číslem zálohy podle popisu uvedeného výše. Soubor vytvořený při otevření manažeru knihovny se obdobně nazve "228cance75.il3_xxxxx.bak". (Proč tak podivné názvy souborů? Tyto soubory mají být jen dočasné, ale chyba v dřívější verzi programu způsobila, že nejdou vymazat. Když jsem problém zjistil, uvědomil jsem si, že uchování těchto souborů není zas tak špatné -- je to jakési rychlé zálohování knihovny před provedením změn, dokonce i když se rozhodnete zamítnout změny zavřením dialogu vlastností nebo manažeru tlačítkem Cancel-Zrušit. Zálohy jsou dobrá věc.)
Zálohu knihovny obnovíte tak, že ručně překopírujete záložní soubor do jiné složky, pak odstraníte číslo a koncovku "bak". Budete pak moci načíst soubor normálně do particleIllusionu. (Zálohu ale nepřejmenovávejte při jejím ponechání ve složce záloh "library_backups". I když by s tím neměl být problém, může to být matoucí.)
Na chvíli přeskočíme položku Manage... .
Následující tři položky New Folder-Nová složka, Rename-Přejmenovat a Rename Folder-Přejmenovat složku mají všechny co do činění s uspořádáním Vaší knihovny. Po vložení několika nových emitorů do knihovny ji budete potřebovat nějak uspořádat. Použijte funkci New Folder-Nová složka k vytvoření nové složky, pak to ní můžete přesunout emitory (emitory přesunete tak, že stačí na ně kliknout a bez puštění tlačítka myši je přetáhnout buď do nové složky nebo na některý emitor ve vybrané složce). Při přesunu do složky pak tento emitor bude prvním ve složce, zatímco při přesunu na emitor se vkládaný emitor zařadí přímo pod tento emitor.
Pokud potřebujete smazat složku (nebo emitor) z knihovny, musíte otevřít dialog vlastností pro knihovnu a smazat ji tam. Tím se zabrání náhodnému vymazání emitoru nebo složky.
Další tři položky menu Thumbnail Settings-Nastavení malých náhledů, Update Image-Aktualizovat obrázek a Update All Images-Aktualizovat všechny obrázky jsou určeny pro malé náhledy objevující se v okně knihovny. Funkce Thumbnail Settings-Nastavené malých náhledů se používá ke změně velikosti náhledů zobrazených v okně knihovny a vypnutí symbolů plus a mínus, které se objevují vlevo u seznamu (k rozšiřování a zmenšování složek):
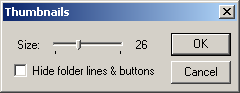
Skrytím řádků a tlačítek získáte více místa v okně knihovny. Dvojklikem se stále dostanete na složky, i když jsou tlačítka plus/mínus skryta.
Funkci Update All Images-Aktualizovat všechny obrázky použijete při načtení knihovny, která neobsahuje malé náhledy, nebo pokud chcete aktualizovat VŠECHNY malé náhledy v knihovně. Po potvrzení, že chcete aktualizovat všechny obrázky, budou automaticky vybírány jednotlivé emitory a bude k nim vytvořen malý náhled. Jakmile tento proces spustíte, nejde už zastavit. Jakmile jsou všechny obrázky aktualizovány, budete asi chtít některé z nich aktualizovat ručně, protože nebyly správně zachyceny (malý náhled příliš mnoho nevypovídá o daném emitoru). K tomuto účelu používejte funkci Update Image-Aktualizovat obrázek.
Použití funkce Update Image-Aktualizovat obrázek nebo její klávesové zkratky Ctrl+T bude asi většinou výhodnější, a to proto, že Update Image-Aktualizovat obrázek používá pro vytvoření malého náhledu snímek náhledového okna, takže můžete emitorem v náhledovém okně pohybovat a pak zmáčknout Ctrl+T v okamžiku, kdy se Vám zdá být obrázek nejvýstižnější, zvláště u emitorů, které zanechávají stopu částic. Pokud není obrázek v náhledovém okně čtvercový, pak se pro vytvoření náhledu použije největší čtvercová část ve středu náhledového okna.
 Manažer knihovny Manažer knihovny
Podívejme se nyní na funkci Manage...Správa. Klikněte na ni a otevře se Library Manager-Manažer knihovny:
Manažer knihovny se používá zejména pro přemisťování emitorů mezi knihovnami, ale můžete jej použít i k prohledávání všech knihoven a nalezení konkrétního emitoru. Manažer má 4 hlavní okna:
Levé okno (Current Library Window-Okno aktuální knihovny) zobrazuje aktuálně načtenou knihovnu (tu, která byla zobrazena v okně knihovny před otevřením manažeru).
Prostřední okno nahoře je náhledové a chová se přesně jako ostatní náhledová okna v particleIllusion.
Pod náhledovým oknem je seznam všech souborů knihoven, které jsou ve složce "Emitter Libraries-Knihovny emitorů". Je to okno Library Folder Window. Vyberte z tohoto seznamu knihovnu a její emitory se zobrazí v pravém okně:
Jakmile vyberete emitor v pravém okně (= Selected Library Window-Okno vybrané knihovny), zobrazí se v náhledovém okně, a rovněž se aktivuje tlačítko Add-Vložit pod oknem Selected Library Window:
Pokud máte zvolen emitor v okně Selected Library Window-Okno vybrané knihovny a kliknete na toto tlačítko, přidá se emitor do vybrané složky v okně Current Library Window-Okno aktuální knihovny (vlevo). Pokud máte vybránu složku a kliknete na tlačítko Add-Vložit, vloží se do stávající knihovny celá složka.
Tlačítko Load-Načíst vedle tlačítka Add-Přidat převede knihovnu v okně Selected Library Window jako aktuální, tzn., že se tato knihovna zobrazí v okně Current Library Window-Okno aktuální knihovny vlevo. Pokud se aktuální knihovna změní, bude uložena ještě předtím, než ji v okně Current Library Window nahradí vybraná knihovna.
Podívejme se blíže na okno Library Folder Window-Okno složky knihovny:
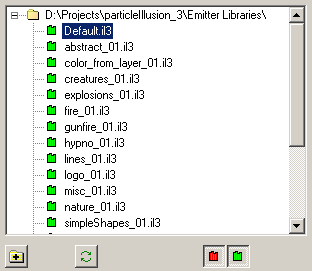
Složky v tomto okně představují cesty ke složkám na Vašich discích. Standardně je v seznamu jen složka "Emitter Libraries-Knihovny emitorů", ale můžete vkládat tolik složek, kolik chcete. Vkládat můžete tlačítkem Add library path-Vložit cestu knihovny. Objeví se stejný dialog Open-Otevřít jako se zobrazuje u funkce Load Library-Načíst knihovnu, který Vám umožní dostat se na složku, kterou chcete přidat do seznamu. Složku můžete vložit tak, že vyberete soubor s knihovnou; jeho složka se vloží do okna Library Folder Window-Okno složky knihovny a do seznamu se vloží všechny soubory z této složky.
Může se stát, že v seznamu máte starší soubory knihoven IEL (verze 2)-- ty se zobrazují s červenou značkou, zatímco soubory knihoven IL3 (verze 3) mají značku zelenou. Dvěma červenými a zelenými tlačítky pod oknem můžete zobrazení kteréhokoli z těchto typů souborů zapínat a vypínat.
Tlačítko Refresh library tree-Obnovit strom knihovny se používá k "přebudování" seznamu. Používá se tehdy, pokud jste změnili obsah jedné ze složek v seznamu při otevřeném manažeru. Protože složky se při prvním otevření pouze naskenují, jakékoli změny, které po otevření manažeru provedete (ruční kopírování nebo mazání souborů ze složek) se v seznamu neprojeví, dokud nekliknete na tlačítko Refresh
Okno aktuální knihovny Current Library Window se chová přesně jako hierarchie v dialogu vlastností knihovny. Můžete přemisťovat emitory a složky v knihovně a přemisťovat typy částic tak, aby se nakopírovaly z jednoho emitoru do druhého. Tlačítka pod oknem se používají pro vkládání a mazání složek, emitorů a typů částic, o čemž jsme se ale bavili už dříve.
Tlačítka Save-Uložit a Load-Načíst nad oknem aktuální knihovny Current Library Window dělají přesně to, co se od nich očekává: uloží aktuální knihovnu nebo načtou novou.
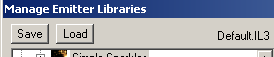
Všimněte si, že název knihovny je zobrazen nad každým oknem knihovny.
Při zavírání manažeru knihovny kliknutím na OK budete v případě, že jste v aktuální knihovně provedli nějaké změny, dotázáni, zda ji chcete uložit pod jiným názvem. Odpověď "yes-ano" Vám umožní zadat nový název a umístění knihovny. Odpovíte-li "ne", uloží se knihovna pod svým nynějším názvem.
 Vrstvy Vrstvy
Vlastnostem emitorů a knihoven jsme věnovali hodně času. Pojďme se podívat na něco zcela odlišného, na Layers Window-Okno vrstev.
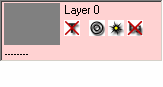
Koncepci vrstev možná znáte z jiných aplikací. V particleIllusionu se vrstvou rozumí prostě neviditelný povrch, na kterém jsou emitory umístěny. Vrstva může rovněž obsahovat obrázek pozadí, obrázky nebo AVI. Lze taky používat vícenásobné vrstvy k vytváření iluze 3D, ale více si o tom řekneme později.
Každý projekt particleIllusionu používá přinejmenším jednu vrstvu. Okno vrstev zobrazuje informaci o každé vrstvě v projektu. V tomto příkladu (a v každém, který jsme tady doposud měli) je pouze jediná vrstva, nazývaná “Layer 0”, která neobsahuje žádný obrázek na pozadí.
Obrázkem na pozadí (každá vrstva může mít svůj) může být buď jediný obrázek, nebo sekvence obrázků nebo AVI. Jakmile je obrázek pozadí načten, zobrazí se jeho malá náhledová verze (“thumbnail”)(v místě šedého obdélníku) a obrázek se zobrazí pod ním. Načtěme si nyní obrázek pozadí.
Obrázek lze do vrstvy načíst dvěma způsoby. Nejrychleji to jde dvojklikem na náhled (thumbnail) (nebo šedý obdélník) v okně vrstev. (Obrázek můžete také načíst kliknutím pravým tlačítkem v okně vrstev a vybráním Background Image-Obrázek na pozadí.) Objeví se dialog Open-Otevřít (s náhledem). Vyhledejte obrázek, který byste chtěli mít na pozadí v této vrstvě. Obrázek nezmění svou velikost, aby odpovídal velikosti scény, ale pokud má obrázek odlišnou velikost, použijete funkci změny velikosti (resizing) scény tak, aby se přizpůsobila velikosti obrázku. Pamatujte si, že plocha scény označuje aktivní plochu, což je jediná plocha, ve které bude vše viditelné.
Jakmile máte obrázek načten, objeví se v okně vrstev i na scéně. (Musíme zdůraznit, že jakmile se projekt obsahující obrázky na pozadí uloží, uloží se v projektu odkaz na obrázky, ale obrázky samotné nebudou uloženy jako součást souboru daného projektu.)
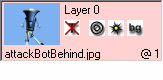
Všimněte si, že se rovněž zobrazí název obrázku. Podíváme se nyní, co tyto ikony znamenají, ale nejprve musíme vložit emitor na scénu.
Vložte na scénu emitor "Explosion 3". Přejděte na snímek 10. Měli byste vidět explozi vykreslovanou v horní části obrázku. Jako první se vždy vykreslí obrázek pozadí, pak teprve emitory.
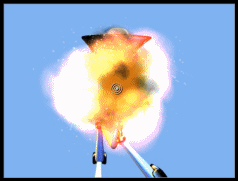
První ikona (“T”) znamená transparency-transparentnost/průhlednost. Má přes sebe červený "X". Ikony vrstev jsou Off-Vypnuty, pokud mají přes sebe tento červený "X". K ikoně průhlednosti se vrátíme.
Druhá (která vypadá jako dva malé kroužky) je ikona show stage objects-zobraz objekty na scéně. Pokud je ikona zapnuta, objeví se na scéně symboly emitorů. Klikněte na ikonu show stage objects-zobraz objekty na scéně a podívejte se, co to s emitory na scéně provede. Symbol emitoru už nebude na scéně zobrazen, i když se částice stále ještě vykreslují. Všimněte si, že pokud nejsou objekty na scéně vidět, nelze na ně v okně scény klikat. Zapněte zase objekty na scéně, aby se zviditelnily.
Třetí ikona (vypadá jako hvězda) je tlačítko Show Particles-Zobraz částice pro tuto vrstvu. Pokud je zmáčknuté tlačítko Show Particles-Zobraz částice v nástrojové liště, používá se tato ikona (v okně vrstvy) k vypínání částic pro určitou vrstvu.
Poslední ikona (“bg”) představuje tlačítko Show Background Image-Zobrazit obrázek pozadí. Kliknutím na ni vypnete zobrazení obrázku na pozadí. (“bg” je zkratka pro “background= pozadí”, kterou používáme dost často.)
Pokud potřebujete odstranit obrázek z vrstvy (nejenom ho zneviditelnit), klikněte dvojklikem na malý náhled (thumbnail) nebo klikněte pravým tlačítkem a vyberte Background Image-Obrázek na pozadí z menu.
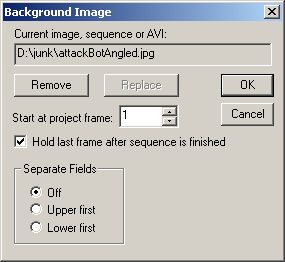
Úplná cesta k bg image ("bg image" = obrázek na pozadí a rozumíme jím tady buď obrázek, nebo sekvenci obrázků nebo avi) je zobrazena zde. Tlačítko Remove-Odstranit se používá k jeho odstranění a tlačítko Replace-Nahradit k nahrazení. Tlačítko Replace-Nahradit není aktivní, pokud jste nejprve zmáčkli tlačítko Remove-Odstranit. Hodnota Start at project frame- Začít u snímku projektu označuje číslo snímku, u kterého se bg image načítá. Pokud potřebujete, aby se bg image načetl a poprvé zviditelnil u snímku 100, musíte tuto hodnotu změnit na 100. (Pamatujte si, že toto platí pro číslo snímku projektu particleIllusion, nikoli pro číslo snímku sekvence obrázků nebo avi.)
Funkce Hold last frame after sequence is finished-Zachovat poslední snímek po skončení sekvence je standardně zatržena. Je-li zatržena, znamená to, že poslední snímek sekvence bude zobrazen trvale. Pokud není zatržena, nezobrazí se po vykreslení posledního obrázku ze sekvence žádný obrázek na pozadí. Tato funkce ve spojení s číselnou hodnotou Start at project frame-Začít u snímku projektu se využívá ke "spojování" různých sekvencí (při použití jedné sekvence pro každou vrstvu).
Funkce Separate Fields-Oddělit pole je užitečná v případě, že vrstva obsahuje obrázky převzaté z prokládaného videa. Funkce Off-Vypnout je standardní a znamená, že se nepoužije zdvojování (dublování) polí. Při nastavení na Upper first-Nejprve horní nebo Lower first-Nejprve spodní se použijí liché (nebo sudé) řádky scanlines na následujících řádcích a z vyobrazení na scéně se odstraní jakékoli zbytky prokládání.
Teď zpět k ikoně transparentnosti (průhlednosti). Obvykle použijete průhlednost obrázku tehdy, jestliže chcete, aby něco, co je pod tímto obrázkem (v jiné vrstvě) přes obrázek prosvítalo, takže vytvořme druhou vrstvu. Novou vrstvu lze vytvořit dvěma způsoby: buď dvojklikem pod poslední vrstvou, nebo kliknutím pravým tlačítkem v okně vrstev a zadáním New Layer-Nová vrstva. Při obou způsobech otevření se zobrazí dialog, ve kterém můžete vrstvu přejmenovat. V tomto příkladu napište slovo “Top” jako pojmenování vrstvy. Nová vrstva se vytvoří na vrchu staré vrstvy. Podobně jako emitory ve vrstvě se i nejvrchnější vrstva vykresluje poslední.
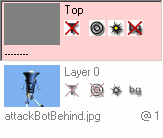
Odstraňte bg image (obrázek na pozadí) ze spodní vrstvy (dvojklikem na jeho malý náhled, pak klikněte na tlačítko Remove-Odstranit a pak na OK) a načtěte jej pro vrstvu Top (dvojklikem na šedý obdélník a vybráním obrázku).
Všimněte si, že emitor exploze na scéně už nejde vidět. Je ve spodní vrstvě a bg image v horní vrstvě ho překrývá.
Takto vypadá okno vrstev po provedení těchto změn:
Ještě poslední věc předtím, než budeme upravovat transparentnost - vyberte emitor exploze a zvětšete jeho hodnotu zoomu na cca 100%.
Teď klikněte na ikonu transparentnosti (ikona “T”) pro vrstvu Top. Asi nezaznamenáte žádnou změnu, protože jsme ještě neurčili, co se má v obrázku zprůhlednit.
Můžeme to určit tak, že buď klikneme dvojklikem na ikonu T nebo klikneme pravým tlačítkem a zvolíme Transparency z menu. Otevře se dialog Image Transparency Dialog-Dialog transparentnosti obrázku:
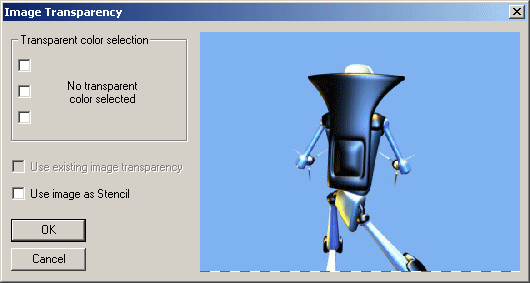
V tomto příkladu vidíme obrázek (s velikostí upravenou podle potřeby), tři prázdné zatrhávací čtverečky v části Transparent color selection-Výběr transparentních barev a čtvereček nazvaný Use image as stencil-Použít obrázek jako šablonu a neaktivní čtvereček nazvaný Use existing image transparency-Použít aktuální transparentnost obrázku. Tento poslední čtvereček se vztahuje na údaje alfa kanálu daného obrázku. Protože obrázek, který zde používáme, neobsahuje alfa kanál, není tato funkce aktivní. Pokud by obrázek měl alfa kanál, pak by se při zatržení tohoto čtverečku použil. Prozatím budeme ignorovat funkci Use image as stencil-Použít obrázek jako šablonu.
Část Transparent color selection-Výběr transparentních barev ukazuje, že nejsou zvoleny žádné transparentní barvy. K výběru některé stačí zatrhnout jeden ze tří čtverečků. Po zatržení se objeví okno barvy a jezdec.
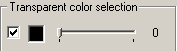
Okno barvy představuje barvu, která se má v obrázku zprůhlednit. Jezdcem se zvětšuje “rozsah” podobných barev, které se budou rovněž zprůhledňovat. Pohybem jezdce doprava se tento rozsah zvětšuje.
Pokud potřebujete změnit barvu, která je průhledná, klikněte na okno barvy. Kurzor myši se změní na oční kapátko. Teď klikněte v obrázku do oblasti obsahující barvu, kterou chcete zprůhlednit. Po kliknutí do obrázku se okno barvy změní na vybranou barvu a obrázek se zaktualizuje - průhledné části se zobrazí se šachovnicovým vzorem.
V tomto příkladu jsme zprůhlednili modrou oblast kolem robota a zavřeli jsme dialog. Pokud jsme se přesvědčili, že transparentnost je pro tuto vrstvu zapnuta (přes ikonu transparentnosti není žádný červený "X"), na scéně by se nyní měla “za” robotem zobrazit exploze:

Výběr transparentní barvy z obrázku není nejlepším způsobem použití transparentnosti -- použití obrázku s alfa kanálem k nadefinování transparentnosti je nejvhodnějším způsobem, jak získat nejkvalitnější výsledky.
Předpokládejme nyní, že chceme, aby se exploze objevila před obrázkem místo za ním. Abychom to docílili, můžeme pořadí vrstev docela snadno změnit. Stačí kliknout na název vrstvy "Top" v okně vrstev a přetáhnout ji na vrstvu "Layer 0" nebo pod ni. Vrstva "Top" teď bude uvedena pod vrstvou "Layer 0" a exploze se bude vykreslovat nahoře. (Stejně jako u všech drag and drop operací v programu particleIllusion se tažený objekt umístí pod objekt, na který je přetahován).
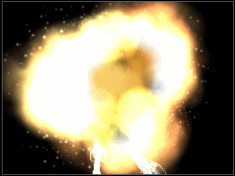
Podívejme se znovu na dialog Image Transparency Dialog-Dialog průhlednosti obrázku a funkci Use image as stencil-Použít obrázek jako šablonu. Co tato funkce znamená? Předpokládejme, že chcete vyrobit "třpytivý text" - chcete text naplnit třpytkami, ale mimo text žádné třpytky nejsou. Musíte vytvořit novou vrstvu nahoře, načíst obrázek textu a použít transparentnost, aby se text stal průhledným. Pak vložte třpytky do spodní vrstvy a uvidíte třpytky v prostoru textu. Funguje to skvěle, ale co když potřebujete, aby "třpytivý text" byl nad jiným obrázkem? Výše popsaný způsob by nefungoval, protože neprůhledné části obrázku s textem (které zakrývají nechtěné částice) by rovněž překryly obrázek na pozadí spodní vrstvy.
Pokud zatrhnete funkci Use image as stencil-Použít obrázek jako šablonu, bude se obrázek chovat trochu odlišně. Místo toho, aby vše, co je pod ním (ve spodních vrstvách), nechal prosvítat přes průhledné oblasti (zatímco v neprůhledných částech nic neprosvítá), nechá v tomto případě vše pod sebou (ve spodnějších vrstvách) prosvítat bez ohledu na transparentnost - místo toho, aby se obrázek použil k maskování částic ve stejné vrstvě, takže částice v průhledných částech jsou viditelné, ale částice v neprůhledných částech viditelné nejsou.
Podívejme se na příklad. Použijme příklad seshora, ale do horní vrstvy (top layer) načtěme bg image.
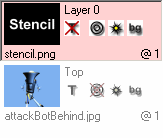
Teď otevřeme dialog transparentnosti (Transparency dialog). Vyberte ke zprůhlednění bílou plochu, pak zatrhněte funkci Use image as stencil-Použít obrázek jako šablonu.
Pokud je transparentnost vypnuta (ikona T má přes sebe červený "X"), pak obrázek sloužící jako "šablona" překryje všechno pod sebou.
Zapněte transparentnost (kliknutím na ikonu T) a uvidíte šablonu při práci:
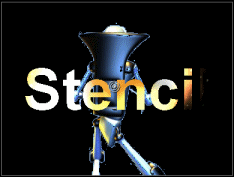
Exploze bude viditelná jen v oblasti, kterou jsme zprůhlednili. Hlavně si u funkce use image as stencil-použít obrázek jako šablonu zapamatujte, že pokud je zatržena, má obrázek vliv na částice ve stejné vrstvě, nikoli ve vrstvách pod ní. Tím jsme probrali použití transparentnosti u vrstev s obrázky na pozadí.
Podívejme se znovu na obrázek exploze před robotem (poté, co jsme přetáhli vrstvu "Top" dolů). Všimněte si, že podle toho, kterou vrstvu máme vybránu, (je zvýrazněna světle červenou v okně vrstev), nemusí být symbol emitoru na scéně vidět. Pomáhá to udržovat pořádek a lépe si pamatovat, které emitory jsou ve stejné vrstvě.
Tato funkce se ovládá přes menu položkou Current Objects Only-Jen aktuální objekty (viz menu zobrazené níže). Pokud je tato položka zatržena, zobrazují se na scéně jen ty objekty ze scény (emitory, deflektory, blokovače), které jsou ve vybrané vrstvě. Pokud není zatržena, zobrazují se všechny objekty na scéně najednou. V tomto případě se vybráním emitoru nebo jiného objektu ze scény, který je v jiné vrstvě, automaticky vybere tato vrstva. (Myší lze vybírat jen viditelné objekty ze scény)
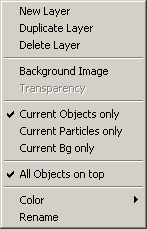
Položka Current Particles Only-Jen aktuální částice v tomto menu je podobná, ale místo zobrazování objektů ze scény řídí zobrazování částic na scéně. Pokud máte tlačítko Show Particles-Zobraz částice v nástrojové liště zapnuto, pak zatržením této položky menu se zobrazí jen ty částice, které ve vybrané vrstvě existují.
Funkce Current Bg Only-Jen aktuální pozadí je taky podobná, ale platí pro obrázky na pozadí pro jednotlivé vrstvy.
Poslední položka menu v této kategorii je All Objects on Top-Všechny objekty nahoru. Při jejím zatržení (což bývá standardně)se všechny objekty ze scény vykreslují naposled, takže se objevují nahoře, bez ohledu na další vrstvy, které se mohou ještě vykreslovat přes ně. V našem výše uvedeném příkladu, kdy byla exploze ve spodní vrstvě, byl symbol emitoru exploze stále viditelný. Pokud není funkce All Objects on Top-Všechny objekty nahoru zatržena, pak by se bg image z horní vrstvy vykresloval přes symbol emitoru. Pokud máme tuto funkci vypnutu, můžeme sledovat, jak jsou emitory v projektu navrstveny, ale většinou stejně budete mít asi tuto funkci zatrženu.
Přeskočili jsme dvojici položek menu: Duplicate Layer-Duplikovat vrstvu a Delete Layer-Smazat vrstvu. Obě fungují přímo - zadáním Duplicate Layer-Duplikovat vrstvu se vytvoří kopie vrstvy. Všechny objekty ve vrstvě a obrázky pozadí se rovněž zkopírují. Pro tuto funkci neexistuje žádný návrat zpět (Undo) , ale nově vytvořenou vrstvu lze snadno smazat. Po zadání Delete Layer-smazat vrstvu musíte smazání potvrdit:
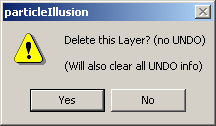
Pokud vrstvu smažete, smažou se i všechny objekty v ní.
Zbývají dvě položky v kontextovém menu okna vrstev: Colors-Barvy a Rename-Přejmenovat. Přejmenování se provádí přímo a vrstvu můžete také přejmenovat dvojklikem na její název v okně vrstev. Colors-Barvy Vám umožní nastavení barev pro jednotlivé vrstvy v okně vrstev. Možnosti jsou tyto:
Pokud jsou všechny vrstvy nastaveny na System, bude se vybraná vrstva vykreslovat světle červenou barvou a všechny ostatní vrstvy bíle. Takto fungovalo okno vrstev v předchozích verzích particleIllusion. Pokud kteroukoli vrstvu nastavíte na jinou barvu, chování se zcela změní a jediným náznakem vybrané vrstvy bude to, že bude vypadat "propadlá" a její barvy se budou více chvět (vrstvy, které nejsou vybrány, vypadají "zašedle").
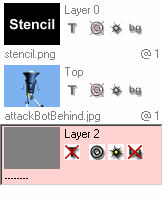
Obrázek vlevo má všechny vrstvy nastavené na barvu System a je vybrána "vrstva 2". Obrázek vpravo má "vrstvu 0" nastavenu na zelenou barvu Green a je stále vybrána "vrstva 2". Nastavení barev vrstev slouží k uspořádání Vašeho projektu -- související vrstvy mohou mít stejnou barvu.
Ukázali jsme si, jak pomocí "drag and drop" měnit pořadí vrstev, a ještě předtím jsme se naučili, jak stejným způsobem měnit pořadí emitorů ve vrstvě, ale co když budeme potřebovat přesunout emitor z jedné vrstvy do druhé? Jeden způsob je tažení emitoru v Hierarchy a přemístění do vrstvy, ve které ho chcete mít. Jiný způsob je možný přes vyjmutí a vložení.
 Vyjmutí, kopírování a vložení Vyjmutí, kopírování a vložení
Příkazy Cut, Copy, & Paste-Vyjmout, kopírovat a vložit jsou Vám asi známy z jiných aplikací. Obvykle v těchto aplikacích příkaz Cut-Vyjmout odstraní vybraný objekt a umístí jej buď do schránky Windows, nebo do schránky aplikace. Pokud je to schránka Windows, lze pak objekt vkládat do jiných aplikací. Copy-Kopírovat vloží do schránky kopii vybraného objektu a Paste-Vložit umístí kopii ze schránky do aplikace.
V programu particleIllusion fungují příkazy Cut, Copy-Vyjmout a kopírovat a Paste-Vložit u vybraného emitoru, deflektoru, blokovače nebo síly (k tomu se dostaneme brzy). Vybraný objekt se umístí do schránky particleIllusionu, takže není přístupný pro jiné aplikace. Funkce Cut, Copy-Vyjmout a kopírovat a Paste-Vložit jsou přístupné z menu Edit Ctrl+V z kontextového menu scény (kliknutí pravým tlačítkem ve scéně) nebo z hlavní nástrojové lišty:

K přemístění emitoru z jedné vrstvy do druhé stačí vybrat emitor, použít Cut-Vyjmout k vyjmutí z projektu, vybrat vrstvu, kam ho chcete přemístit a použít Paste-Vložit. Emitor se vloží přesně do stejného místa. Jak se emitor dá zkopírovat a k tomu do jiného místa?
Začněme s novým |