Určite viete, že videá sa veľa krát odlišujú nastavením svojho rozlíšenia. V tomto článku vám ukážem niekoľko druhov týchto rozlíšení a samozrejme, že nebude chýbať ani celkový postup na nastavenie daného rozlíšenia. Úkážeme si typické, ale aj atypické rozlíšenia.
Na začiatok začneme tými klasickými rozlíšeniami. Asi jedno z najpouživanejších bolo, je a bude (či bude to je otázne) 800x600. Videí s týmto rozlíškom je mnoho, takže určite ste také vidieť museli.
Postup: Je to veľmi jednoduché. Stačí si v CSku len nastaviť 800x600 a už stači nahrávať. Samozrejme, že ak patríte ešte medzi frapsérov a máte starú verziu frapsu tak ten vám to nahrá len na 640x480. Takže radím, aby ste začali robiť skrz príkaz startmovie alebo aspoň si stiahnuť novú verziu frapsu.
Ďalším bude 640x480. Toto rozlíšenie sa používa veľmi málo. Používa sa najmä, keď viete, že idete robiť dlhé video a nechcete, aby malo veľa MB, alebo keď nemáte v PC dostatok miesta na disku. Samozrejme, že kvalita obrazu bude pri tomto rozlíšení nižšia ako pri tých vyšších, ale pokiaľ je človek šikovný, tak si vie poradiť aj s týmto.
Postup: To isté ako pri 800x600, akurát stačí nastaviť rozlíšenie 640x480.
800x600_______________________________________640x480
Teraz si ukážeme niekoľko netypických druhov rozlíšení. Prečo netypické? Netypické z toho dôvodu, že sa tieto dané rozlíšenia nedajú nastaviť v CSku, takže treba to zmeniť už mimo CSko.
800x450. Toto rozlíšenie je v pomere 16:9. Ako dostaneme z klasického rozlíšenia pomer strán 16:9? Pomocou jednoduchej matematiky. Máme rozlišnie 800x600 a chceme ho zmeniť na pomer 16:9. (800: 16)x9 = 450. To isté napríklad aj pri 1024x768. (1024: 16)x9 = 512. Ale teraz sa vráťme s5 k 800x450.
Postup: Nahrávame klasicky na rozlíšení 800x600. Pokiaľ máte uloženú vašu akciu v obrázkoch, tak treba otvoriť tieto obrázky vo VirtualDube, kde zmeníme samotné rozlíšenie. Vo virtualDube choďte do možnosti Video, ktorá je hore na lište a odtiaľ vyberte Filters.
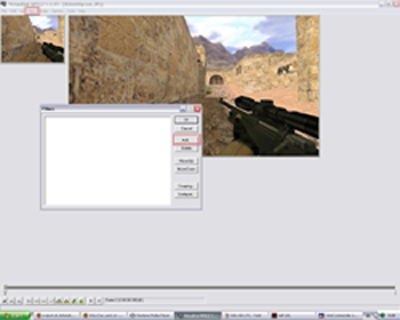
Otvorí sa vám okno, ako mám na obrázku. Kliknite na add a vyberte filter "null transform." Kliknite na "null transform" a potom kliknite na "cropping" Tam nastavte Y1 offset a Y2 offset na 50. Dajte "ok" Týmto sme vystrihli 50 jednotiek z hornej a spodnej časti. Čiže naše video už mení svoje rozlíšenie. V tomto prípade by malo mať video rozlíšenie zatiaľ 800x500.
Ďalej pridajte filter "resize", kde si nastavíte už naše finálne rozlíšenie 800x450. Čiže New width 800 a New height 450. Filter mode nastavte na "Lanczos3". Dajte ok a všetko by malo byť tak, ako má.
Teraz stačí dať už len uložiť do avi a potom je potrebné ešte v programe, v ktorom spracovávate video nastaviť projekt na rozlíšenie 800x450. Klasicky je to program Sony Vegas. Ten používa prevažná väčšina.
Ďalším rozlíšením je 1024x512. Je to taktiež pomer strán 16:9.
Postup: To isté ako pri prevode z 800x600 na 800x450, akurát nahrávame na 1024x768 a cropping pri null transform je potrebné nastaviť na 47 a 47 (Zdravím metRa  ). Pri 800x450 to bolo 50 a 50. A ďalej ešte treba nastaviť resize filter na 1024x512. ). Pri 800x450 to bolo 50 a 50. A ďalej ešte treba nastaviť resize filter na 1024x512.
Schopné je aj rozlíšenie 1024x450.
Postup: Taktiež rovnaký postup ako pri hore spomenutom 1024x512, ale s tým rozdielom, že resize filter nastavíte na 1024x450 a vec je vybavená.
Ďalším typom rozlíšení sú widescreen rozlišenia. 960x600 alebo aj 1280x720.
Postup: V CSku v options > video je treba nastaviť display mode na widescreen. V ponuke resolution sa vám teraz objavia rozlíšenia typu 960x600 a 1280x720.
Niektorým sa môže stať, že tam tieto rozlíšenia mať nebudú. Žiaľbohu riešenie na to u mňa nehľadajte, keďže sám neviem príčinu. Som amatér no.
960x600________________________________________1280x720
Pri uložení akcie do obrázkov a následnom prevode do avi už netreba nastavovať žiadne filtre typu null transform alebo resize filter. Treba už len nastaviť vo vašom programe, v ktorom spracovávate video, projekt videa na rozlíšenie, v ktorom robíte. Samozrejme, že existujú aj iné možnosti. Treba sa s tým hrať a skúsať. Z mojej strany zatiaľ všetko.
Autor: Vojsooo
Zdroj: e-sports.sk
|