|
|
|
|
|
|
|
|
|
Tutoriály |
|
|
| Animace textu v Cinema 4D
|
|
| 2008-06-16 20:17:13 | Zobrazeno: 76586x |
|
| Pro program: Cinema 4D |
| Náročnost: Začátečník |
| Přidal: br0ken |
|
 | Hodnocení: 5.24 z 10 |
| |
|
|
V druhém tutoriálu si ukážeme lehkou animaci textu. Některé informace budou důležité, takže pokud s C4D začínáte, tak si alespoň přečtěte první tutoriál.
Vložíme si do scény Křivku Text, ale nepoužijeme na ni Vytažení NURBS, ale Potažení NURBS po křivkách ( Sweep ).
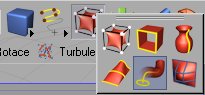 Do scény také vložíme křivku Kružnice. Ve vlastnostech kružnice nastavíme poloměr na 5 m ( pokud máte jednotky v m ). První vložíme pod Potažení NURBS Text a poté Kružnici.
Do scény také vložíme křivku Kružnice. Ve vlastnostech kružnice nastavíme poloměr na 5 m ( pokud máte jednotky v m ). První vložíme pod Potažení NURBS Text a poté Kružnici.
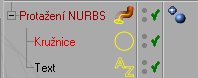 Pokud to uděláte naopak rozhodně nedostanete, to co potřebujete, ale rozhodně si to zkuste. Jistě jste zjistili, že tato metoda funguje tak, že vezme první objekt a „posunuje“ jím po křivce druhého objektu, čímž vytvoří obrazec. Rozhodně se vyplatí si s nastavením pohrát a zkusit měnit poloměr kruhu, tvar první křivky ( nemusíte použít kruh ale třeba čtverec ).
Pokud to uděláte naopak rozhodně nedostanete, to co potřebujete, ale rozhodně si to zkuste. Jistě jste zjistili, že tato metoda funguje tak, že vezme první objekt a „posunuje“ jím po křivce druhého objektu, čímž vytvoří obrazec. Rozhodně se vyplatí si s nastavením pohrát a zkusit měnit poloměr kruhu, tvar první křivky ( nemusíte použít kruh ale třeba čtverec ).
Animovat text budeme jednoduše pomocí Správce animací. Ještě předtím si, ale ukážeme jak nastavit délku projektu na více než 90 framů. Najedeme si na záložku Úpravy -> Nastavení projektu... ( nebo Ctrl + D ) a poslední snímek nastavíme třeba 300 ( takže, pokud bude animace trvat do začátku do konce bude při 30 fps 10 sekund dlouhá ).
 Nyní si najedeme do Správce animací, ten najdeme v záložce Okno –> Správce Animací nebo ho rychle vyvoláme klávesovou zkratkou Shift + F3 *. To lze udělat Pravým tlačítkem klikneme na Protažení NURBS projíždíme Nová stopa ( vytvoří novou stopu pro animaci ) -> Parametr ( nová stopa se bude týkat jednoho z parametrů metody Protažení NURBS ) -> Růst ( tento parametr je pro nás důležitý a pomocí něho, budeme text animovat ).
Nyní si najedeme do Správce animací, ten najdeme v záložce Okno –> Správce Animací nebo ho rychle vyvoláme klávesovou zkratkou Shift + F3 *. To lze udělat Pravým tlačítkem klikneme na Protažení NURBS projíždíme Nová stopa ( vytvoří novou stopu pro animaci ) -> Parametr ( nová stopa se bude týkat jednoho z parametrů metody Protažení NURBS ) -> Růst ( tento parametr je pro nás důležitý a pomocí něho, budeme text animovat ).
 Stiskneme Ctrl a klikneme kamkoliv do stopy parametru Růst. V okně, kde se zobrazují vlastnosti, se objeví možností nastavení. Důležité jsou pro nás pouze Čas a Hodnota. Čas nastavíme na 0 F a hodnotu na 0 % ( text nám zmizí ).
Stiskneme Ctrl a klikneme kamkoliv do stopy parametru Růst. V okně, kde se zobrazují vlastnosti, se objeví možností nastavení. Důležité jsou pro nás pouze Čas a Hodnota. Čas nastavíme na 0 F a hodnotu na 0 % ( text nám zmizí ).
 Přidáme další bod na stopě ( Ctrl + kliknutí ) a opět upravíme vlastnosti. Čas na 300 F a hodnotu na 100 %. Animace je hotová. Zavřeme správce animací a zelenou šipkou pustíme animaci. Jistě jste si všimli nastavení interpolace. Tímto nastavením ovlivňujete tvar křivky ve stopě animací. Pokud vyberete lineární, tak graf nebude nikde vyhlazovaný ( při dvou bodech se bude text „vykreslovat“ stejnou rychlostí ), pokud však vyberete například rychlá nebo pomalá ovlivníte tím tvar křivky a tím i rychlost „vykreslování“ objektů.
Přidáme další bod na stopě ( Ctrl + kliknutí ) a opět upravíme vlastnosti. Čas na 300 F a hodnotu na 100 %. Animace je hotová. Zavřeme správce animací a zelenou šipkou pustíme animaci. Jistě jste si všimli nastavení interpolace. Tímto nastavením ovlivňujete tvar křivky ve stopě animací. Pokud vyberete lineární, tak graf nebude nikde vyhlazovaný ( při dvou bodech se bude text „vykreslovat“ stejnou rychlostí ), pokud však vyberete například rychlá nebo pomalá ovlivníte tím tvar křivky a tím i rychlost „vykreslování“ objektů.
Na konec už zbývá jen rendering. Já osobně preferuji rendering do bmp souborů a následně renderovat jako video v jiném programu ( třeba Virtual Dub ), je to hlavně z důvodu nemožnosti volit kodek. Ale postup si ukážeme pro rendering videa. Otevřeme si nastavení renderingu, nastavíme vyhlazování, v druhé záložce rozlišení a rozsah videa od 0 F do 300 F ( nebo dle potřeby ). V třetí záložce zadáme cestu a v poli formát vybereme AVI Film. Pak okno zavřeme a vyrenderujeme ( Shift+ R ).
|
| |
 | 5.24 z 10 |
|
| | | Hodnocení: 5.2/10 (45 hlasy ) |
| | | | [AARONN] | | Souhlasíte se mnou? | |
 | | spíš tam nemám ten Růst..jen počáteční a konečný růst |
| | | | | [AARONN] | | Souhlasíte se mnou? | |
 | | jakto že tu novou stopu tam nemám v nabídce? |
| | | |
|
|
|
|
|
|
|