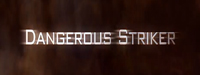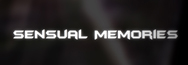Vítejte u druhého dílu našeho manuálu pro tvoření světelných mečů v Adobe After Effects. Po předešlé části, v níž jsem vás uvedl do problematiky vytváření efektu a popsal základní metodu pro jeho tvorbu si dnes ukážeme lehce pokročilejší způsob. Ten pochází od Rhyse Ennikse, jednoho ze skupiny tvůrců okolo webu TheForce.net, který blízce spolupracoval i na duelu Ryan vs. Dorkman 2, který jsme si ukazovali minule.
Pusťme se do toho. Tentokrát již nebudu tak detailně vypisovat veškeré kroky, neboť mnohé techniky budou stejné či podobné, pokud tedy nemáte velké zkušenosti s prací v Adobe After Effects, doporučuji projít si alespoň zběžne první díl. Stále ovšem platí, že vám pro tvorbu dnešního efektu postačí jakákoliv verze tohoto skvělého softwaru. Pakliže si chcete efekt vyzkoušet na mém videu, stáhněte si ho ZDE.
NÁHLED NA VIDEO ZDE : vimeo.com/6208483
A. Rotoscoping
Vytvořte s videem "ms2_zaber.mov" novou kompozici, duplikujte vrstvu a nastavte Blending Mod pro horní na Screen (obrázek 1). Nyní stejně jako minule vytvořte černou vrstvu Cerna, umístěte ji pod obě dvě vrstvy a zamkněte ji. Tvoříme ji proto, aby se efekt meče zobrazil korektně skrz průhledné vrstvy (obrázek 2).
Dvojklikem na spodní vrstvu "ms2_zaber.mov" otevřete tuto vrstvu v samostatném okně (obrázek 3). Nyní vezměte Pen Tool (G) a obtáhněte nejprve žlutě označený meč. Vše okolo masky zmizí, stačí však odškrtnou Render v pravém dolním rohu (obrázek 4) a obraz je rázem zpět. Nyní následuje méně oblíbená část - rotoscoping. Můj postup si prohlédněte na obrázcích 5-7.
Nesmírnou výhodou tohoto postupu - tedy rotoscopingu v samostatném okně - je, že se vám do cesty zbytečně nepletou ostatní vrstvy, nemůžete je proto omylem označit, posunout kam nechcete a udělat si tak v práci nepořádek. Kdo zkoušel postup, který jsem představil minule, jistě ví, o čem mluvím.
O rotoscopingu jsme mluvili již v prvním díle, tentokrát však přihodím několik nových tipů, které vám pomohou v práci. Pokud jste na to ještě nepřišli, určitě využijte možnosti označit více bodů masky klasickým podržením a tažením levého myšítka. Užitečná zkratka je Ctrl + A, která označí všechny body masky najednou. Pakliže body označíte, můžete dvojklikem na jeden z nich aktivovat transformní manipulátor, který vám dovolí otáčet, zvětšovat a zmenšovat masku jako celek. To je velice užitečné, nemění-li meč tvar, pouze se přibližuje a vzdaluje, či - stejně jako v případě našeho dnešního záběru - v záběru rotuje.
Dnešní záběr je navíc typickým příkladem scény, kdy meče vyžadují plynulou animaci masky. Rotoscoping frame po framu by zde vyústil v katastrofu, neboť by se vaše animovaná maska vždy alespoň lehce klepala. Výhodnější je proto umístit keyframe na začátek kompozice, další na konec a třetí do jejího středu (a ujistit se, že naprosto přesně zakrývají meč). Poté vkládat nové keyframy mezi již vytvořené a propracovat se tak až k přesné animaci. Přesné ovšem nutně neznamená, že budete animovat každý frame kompozice. Podívejte se na obrázek 7 a sami uvidíte, s kolika keyframy jsem docílil relativně přesného pohybu meče.
Ještě drobnou poznámku k počtu bodů, s nimiž masku tvoříme. Dnes i minule jsme meč tvořili s pěti body, normou je však 6bodová maska. V minulém tutoriálu jsem 5bodovou zvolil proto, že meče, které jsme animovaly, měly z větší vzdálenosti spodní části relativně ploché, nebylo tedy nutné vytvořit křivku. Dnes sice zabíráme meče z menší vzdálenosti, ani na jednom však není vidět vrcholek, proto není třeba šestého bodu. Před samotným rotoscopingem musíte vždy rozhodnout, kolik bodů využijete - čím víc, tím lépe animace vypadá, tím více práce s ní však budete mít. Otázkou tedy je, nakolik utrpí kvalita, zvolíte-li pouze 5 bodů. Co naopak neodporučuji, je animace pohých 4 bodů, která vypadá špatně vždy, ať už je vzdálenost jakákoliv.
B. Tvorba efektu meče
Vraťte se zpět do vaší hlavní kompozice (pouze nahoře ve viewportu překlikněte na "Composition: ms2_zaber") a přidejte do spodní vrstvy s naším videem efekt Generate - Fill a nastavte jeho Color na bílou (obrázek 8). Tím jsme vyplnili vrstvu, kterou jsme animovali, bílou barvou - a nyní slouží jako vrstva Bila v prvním díle našeho tutoriálu.
Pakliže se nyní vrátíte do okna "Layer: ms2_zaber.mov", vaše maska zmizela, stačí však jen v pravém dolním rohu zvolit v položce View - Masks (obrázek 9). Zpět ve vaší kompozici pak označte naši vrchní vrstvu s videem a pojmenujte ji ms2_video, dolní pak pojmenujte ms2_roto. Pro přehlednos ještě v Composition - Composition Settings přejmenujte kompozici na "ms2_mec". Zkontrolujte si kompozici dle obrázku 10.
Další postup již znáte. Nad naši "ms2_roto" vrstvu přidejte novou Adjustment Layer (pojmenujte například Adjustment Zare 1), přidejte Fast Blur, zaškrtněte Repeat Edge Pixels a nastavte hodnotu 1. Poté duplikujte vrstvu 6x (tentokrát použijeme 7 vrstev pro záři) a zadejte hodnoty 10, 20, 40, 80, 160 a 320. Nezapomeňte pro Adjustment Zare 2-6 nastavit Blending Mode na Screen a snížit Opacity podle obrázku 11. Záři pro jeden meč máte hotovou. Osobně se mi příliš nezamlouvala tloušťka meče, a tak jsem u vrstvy ms2_roto snížil Mask Expansion na -2.
Nyní zneviditelněte vrstvu "ms2_video" a s celou naší kompozici "ms2_mec" vytvořte novou kompozici (stejný proces jako tvoření kompozice s videem, jednoduše ji v okně Project přetáhněte na Create a new Composition ikonku vlevo od 8 bpc modu). V nové kompozici duplikujte vrstvu "ms2_mec", horní pojmenujte "ms2_mec_screen" a "dolní ms2_mec_add". Poté jim přiřaďte příslušné Bledning Mody podle jejich názvu a oběma snižte Opacity na 85 % (obrázek 12).
Oběma vrstvám přidejte efekt Color Balance. Kombinací je nespočet a je poměrně zábavné míchat si barvičky podle svého vkusu, přesto však i tentokrát uvedu hodnoty, které já osobně používám.
Modrá Screen: -15, 0, 0, 0, 20, 0, 0, 20, 100 + Modrá Add: 0, 0, 50, 0, 20, 100, 0, 20, 60
Zelená Screen: 0, 15, 0, 0, 0, 0, 0, 100, 0 + Zelená Add: 0, 40, 0, 0, 50, 0, 0, 0, 0
Červená Screen: 20, 0, 0, 80, 0, 0, 80, 0, 0 + Červená Add: 70, 10, 0, 80, 0, 0, 100, 0, 0
Fialová Screen: 45, -5, 15, 40, 0, 40, 45, 0, 20 + Fialová Add: 0, 0, 0, 30, 0, 30, 40, 0, 40
Žlutá Screen: 30, 30, -10, 20, 20, 0, 50, 30, 0 + Žlutá Add: 30, 30, 0, 50, 50, -10, 30, 30, 0
Nyní vezměte kompozici "ms2_zare" a vložte ji do nové kompozice "ms2_finalní". Zadejte jí Blending Mode Screen, přidejte další Color Balance a znovu experimentujte, případně zvolte mé hodnoty.
Modrá: -15, 0, 5, 0, 36, 40, 0, 10, 50
Zelená: 0, 15, 0, 0, 40, 0, 0, 20, 0
Červená: 15, 0, 0, 20, 0, 0, 0, 0, 0
Fialová: 0, 0, 15, 15, 0, 30, 40, 0, 60
Žlutá: 0, 0, -5, 30, 30, 0, 10, 10, 0
Pro zařazení druhého meče do kompozice jsem poté již jen celý proces zopakoval, provedl rotoscoping a vložil do finální kompozice opět v Blending Modu Screen (obrázek 13). Tímto jsou vaše meče hotové. Výhody dnešní metody jste již jistě poznali - rotoscoping je díky manipulaci s body v okně samotné vrstvy mnohem pohodlnější, kontrola nad barvou záře je nesrovnatelně vyšší a výsledek o něco hezčí a příjemnější na pohled.
Metody pro vylepšení vzhledu mečů
A. Pulzování
Světelné meče ve Star Wars filmech vždy mírně pulzují. Tato zdánlivě nedůležitá malčikost však ve výsledku dodá život i ošklivě animované čepeli a o něco vylepší její věrohodnost. Postup je přitom velice jednoduchý.
Jděte zpět do kompozice "ms2_mec", vytvořte bílou vrstvu, pojmenujte ji "Pulz" a umístěte nad "Adjustment Zare 7". Nastavte její Blending Mode na Classic Color Dodge (obrázek 14). Nyní zmáčkněte T, čímž odhalíte její parametr Opacity a zadejte hodnotu 15 %. Následně podržte klávesu ALT a klikněte na stopky (jako byste chtěli zadávat keyframe). Vpravo na Timeline se objeví políčko, pro psaní - napiště do něj "wiggle(15,8)" jako na obrázku 15. Právě jste zadali tzv. expression, jakýsi jednoduchý příkaz v jazyce Adobe After Effects. Toto konkrétně znamená, že zadaná hodnota se 15x za vteřinu změní o 8. Hodnota Opacity tak bude 15x za vteřinu kolísat mezi hodnotou 7-23 a bude tak vyhlížet, jako by blikala. A jelikož jste bílé vrstvě nastavili Blending Mode Classic Color Dodge, celý meč nyní pěkně pulzuje.
B. Záblesk při zaklesnutí mečů
Minule jsme si popsali, jak přidat záblesk při rychlém střetnutí mečů, v našem dnešním záběru jsou však oba meče pevně zaklesnuty. Někteří tvůrci fanfilmů nechávají zaklesnutá místa zcela bez efektu, jiní přidávají blikající Lens Flare, já však rád používám záblesk Ryana Wiebera, který si přizpůsobím ke svým potřebám.
Vložte "flash.mov" do naší finální kompozice zcela navrch, nastavte mu Blending Mode Add a přemistěte jeho střed do místa, kde se meče střetávají. Poté ho lehce protáhněte do výšky a rotujte tak, aby pasoval do pozice mečů (obrázek 16). Nyní vyberte Layer - Time - Freeze Frame (obrázek 17), čímž video "zamrzne" na framu, který vidíte, a můžete s ním nyní manipulovat jako s obrázkem. Protáhněte její konec až na poslední frame.
Vložte do vrstvy efekt Color Correction - Hue / Saturation, nastavte Master Saturation na -100 a Master Lightness na -10 (obrázek 18). Nyní přidejte efekt Color Correction - Curves a uzpůsobte křivku jako na obrázku 19. Nyní jenom stačí snížit Opacity na 30%, zadat jí expression "wiggle(5,25)", poté animovat Position tak, aby byl střed vrstvy vždy v místě, kde se meče střetávají a nezapomenout animovat i rotaci, která se během záběru mění. Efekt pulzování v místě střetu mečů je jen mírný, zkuste si však vrstvu zneviditelnit a poznáte rozdíl.
C. Záblesk při spouštění meče
Jakmile budete mít záběr, kdy se váš meč spouští, nezapomeňte přidat lehký záblesk do místa, kde čepel vystupuje z rukojeti. Efekt je to jednoduchý - stačí použít Wieberův flash.mov jako byste vytvářeli záblesk při střetnutí mečů, roztáhnout ho do šířky, smrsknout na výšku, snížit opacity na 30-40%, nastavit Blending Mode na Screen či Add a je hotovo. Nezapomeňte animovat jeho střed tak, aby pasoval na příslušné místo meče, popřípadě si ještě pohrát s barvami tak, jako jsme to dělali při efektu pro zaklesnutí mečů.
Ve finálním renderu našeho záběru, který můžete vidět na začátku článku, jsem ještě vymaskoval rameno herce stojícího zády, které zasáhlo do záře meče a vytvořilo nehezkou křivku na jeho konci - tento postup jsme si popsali v minulém díle.
A tímto uzavírám náš dvojdílný tutoriál zabývající se tvorbou světelných mečů v Adobe After Effects. Věřím, že nováčci na poli vizuálních triků se naučili, jak vytvořit jeden z nejjednoduších a zároveň nejefektnějších existujících efektů a že i ti, kteří ho již znali, se dozvěděli pár užitečných tipů. Na viděnou příště, u některého z dalších tutoriálů.
Projekt, s nímž jsem pracoval, si stáhněte ZDE.
ZDROJ : grafika.cz