Koule jako tato lze využít na spoustu věcí, tahle byla vytvořena pro avatary, v jejím středu by mělo být jméno uživatele. Podle toho, na co to chcete použít, můžete tu středovou část různě modifikovat. Proto se tento návod zaměří na to, jak tu kouli udělat, a středovou část nechám na vaší představivosti.
krok 1: nový obrázek
Otevřete paint.NET, koule je souměrná, takže nejlepší bude vytvořit nový dokument o stejné výšce a šířce. Protože avatary jsou obvykle malé, budu to ukazovat na obrázku 100 * 100 px.
krok2: tělo koule
Teď když máme otevřený nový obrázek, potřebujeme udělat barvu těla koule. Nemusíte pro pozadí používat barevný přechod ale já to mám radši, protože to dodává pocit hloubky a lomu světla, který je u skleněných objektů obvyklý.
Když nebudete používat přechod, vyplňte pozadí nějakou barvou a pokračujte dál.
 Pozn: v původním návodu je postup, který byl používán dříve, když program neuměl pořádně přechody. Nám teď stačí zvolit si primární a sekundární barvu pro přechod, a pomocí nástroje Přechod na panelu nástrojů udělejte lineární přechod (barevný) shora dolů.
Pozn: v původním návodu je postup, který byl používán dříve, když program neuměl pořádně přechody. Nám teď stačí zvolit si primární a sekundární barvu pro přechod, a pomocí nástroje Přechod na panelu nástrojů udělejte lineární přechod (barevný) shora dolů.
Nebo původní návod: Zvolte si barvy pro přechod a udělejte dvě vrstvy, každou vyplňte jednou barvou. Pak vymažte polovinu horní vrstvy nebo tu horní vrstvu vyplňte jen z poloviny. Potom na této horní vrstvě udělejte Gaussovo rozostření, 50px pro tenhle obrázek velký 100px. Teď slučte obě ty vrstvy do jedné.
krok3: tvar koule
Teď zvolte nástroj pro eliptický výběr a udělejte kružnici uprostřed, několik pixelů od stran čtverce. Použil jsem 5px od každé hrany tak, že jsem dal kurzor na 50px * 5px a současně jsem držel SHIFT a táhl jsem k 50px * 95px (aktuální pozice kurzoru je zobrazena v dolním pravém rohu hlavního okna aplikace).
Tip: na zarovnání objektu na střed můžete použít plugin align object.
Máte-li kružnici, invertujte výběr pomocí CTRL+I nebo v menu Úpravy -> Invertovat výběr, a smažte pomocí klávesy DELETE všechno okolo kružnice.
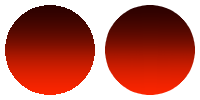
Vidíte, že hrany kružnice nejsou hladké. To proto, že Paint.NET dosud nemá vyhlazování hran výběru. Existuje však způsob, jak to udělat: V menu Efekty - > Rozostření -> Kruhové rozostření a nastavte úhel na 4 stupně. Pokud je vaše kružnice ve středu čtverce, kruhové rozostření vyhladí hrany okolo kruhu. Na obrázku vedle vidíte rozdíl.
Pozn: na vyhlazení hran můžete použít i plugin Feather nebo Antialias ale překvapivě dává kruhové rozostření, pokud je vycentrováno, nejlepší výsledek.
Teď když máme pozadí koule, udělejme ji skleněnou a zakulacenou. Přidáme tedy bílé kruhy jako odlesky. Protože tyhle kruhy musí blednout, aby vypadaly realistické, musíme použít stejnou techniku jako předtím.
krok4: horní odlesk

Vytvořte novou vrstvu, použijte Obdélníkový výběr na horní polovinu obrázku, vyplňte ji bílou, zrušte výběr, a použijte Gaussovo rozostření (tentokrát na 40px), nakreslete kruhový výběr přesně ve středu (20px od každé hrany), invertujte výběr, zrušte okolí vybraného kruhu a použijte kruhové rozostření (na 4 stupních). Pak přesuňte kruh posunem vrstvy nahoru k horní části koule. Pořád máte aktivní nástroj Přesun pixelů, chyťte úchytku na spodní straně a trochu tu kružnici zmáčkněte tažením nahoru. Můžete také změnit její velikost jak potřebujete. Pro tenhle příklad jsem se rozhodl, že by to vypadalo líp, kdyby byla větší, a tak jsem ji zvětšil tažením za dolní pravou úchytku se současně stisknutou klávesou SHIFT, a pak jsem znovu centroval ten větší odlesk.
Tady narazíme na malý problém s Paint.NET: Když měníte velikost kruhu s rozostřenými hranami, občas přidá ke hranám černé pixely. Takže si musíte vzít gumu a vymazat je. Vezměte si malý štětec (průměr gumy) a dávejte velký pozor, abyste nesmazali nic bílého. Nejsnadněji se to dá udělat tak, že zrušíte viditelnost vrstvy s hlavní koulí (zrušte u ní zatržítko v okénku vrstev) a vyplňte pozadí bílou barvou (pozn: klidně si udělejte extra další vrstvu, kterou šoupněte pod mazanou kružnici a pak ji zas zrušte). Takhle se všechny tmavé pixely proti bílému pozadí dobře zvýrazní. Případně můžete použít Vrstvy – Nastavení – Jas /kontrast a zvýšit jas až budou všechny pixely bílé. Když jsou všechny okraje čisté, obnovte viditelnost vrstvy s hlavní koulí a mělo by to vypadat jako na obrázku.
krok 5: odlesky dole
A teď přidejme odlesky dolů. Zduplikujte existující vrstvu s odlesky a převraťte ji v menu Vrstvy -> Překlopit vertikálně a pak ji zmenšete. Vycentrujte ji na dně koule, rozostřete a snižte zastření (neprůhlednost) vrstvy, aby to vypadalo měkčeji. Pro tenhle příklad jsem použil Rozostření pohybem 4px dvakrát, nejdříve vertikálně, pak horizontálně, protože takto se ztrácí méně kvality než s Gaussovým rozostřením stejné hodnoty. Pak jsem snížil zastření (neprůhlednost) na 200 a takhle by to mělo vypadat:
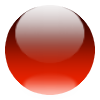
A tohle je základní koule. A teď přichází ta část, která je na vás. Podle toho, co potřebujete, budete dál dělat různé věci.