 Tvary emitorů
Většina dosud probíraných emitorů byly emitory bodové. Bodové emitory emitují částice z jednoho bodu. Emitory mohou mít další základní tvary: čára, elipsa a plocha.
Možná si to pamatujete z našeho pojednání o dialogu vlastností - lineární a elipsovité emitory vytvářejí částice podél své délky místo z jediného bodu a plošné emitory emitují částice v celé své ploše. (Můžete rovněž nastavit částice tak, aby se emitovaly ze samostatných bodů podél emitoru - pamatujete?) Emitory z knihovny mohou být lineární, elipsovité nebo plošné a takto se zobrazí i v náhledovém okně. Lze rovněž měnit emitor na scéně z jednoho tvaru na druhý. Například jsme už měnili bodový emitor na lineární, ale raději to ještě krátce zopakujeme.
Pokud si vybereme z knihovny bodový emitor, stačí pro jeho vložení na scénu jediné kliknutí myší. Vložení lineárního emitoru vyžaduje minimálně dvě kliknutí (pro oba konce čáry), ale protože lineární emitor může obsahovat libovolný počet lienárních úseků, může být potřeba více kliknutí. Každé kliknutí myší definuje jeden z bodů lineárního emitoru. Vyberte z knihovny emitor "Stage Lights" a vložte ho na scénu. Vložte tři body, pak klikněte pravým tlačítkem, abyste zrušili vkládání bodů. bodu. Vkládání bodů lze zastavit i dvojklikem, ale rozdíl je v tom, že se nesmaže poslední bod, tak jako je tomu při kliknutí pravým tlačítkem..
Jakmile skončíme s vkládáním bodů, budeme mít emitor, který vypadá asi takto:
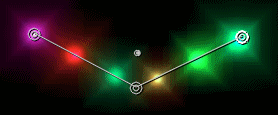
Tři body, které jsme vložili, jsou lineární body. Malý bod nad prostředním bodem čáry je referenční bod emitoru. Považujte ho za “střed” emitoru. Za chvíli se k tomu vrátíme.
Všimněte si, že poslední bod emitoru je zvýrazněn (vykreslen silnějším kroužkem). To je přesně ono, co jsme mysleli výše o mazání emitoru tlačítkem Delete “pokud není vybrán bod”. Zvýrazněný bod čáry je vybrán, takže zmáčnutím Delete se místo celého emitoru vymaže jen tento bod. Proberme si teď body lineárního emitoru.
Podíváme-li se na okno hierarchie, všimneme si, že tady něco přibylo, a sice složka bodů (points folder).
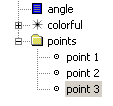
Ve složce bodů jsou uloženy jednotlivé body lineárního emitoru. Body jsou jednoduše označeny čísly. Kliknutím na jeden z bodů v okně hierarchie se vybere daný bod na scéně. Body můžete vybírat i kliknutím na ně na scéně, nebo pomocí klávesy Tab, kterou se vybírá další bod v emitoru. Pomocí Shift+Tab vyberete předchozí bod. (Pokud nejsou vybrány žádné body,používá se Tab k výběru dalšího emitoru.) Označení (výběr) všech bodů lze zrušit buď vybráním jiného emitoru na scéně nebo v okně hierarchie, nebo kliknutím na referenční bod lineárního emitoru nebo kliknutím do prázdné plochy v okně scény.
Pokud vybereme jeden z bodů v okně hierarchie, zobrazí okno grafů graf Point Position-Pozice bodu pro daný bod. Je to obdobné jako poziční graf emitoru, ale graf platí jen pro změny pozic samotného vybraného bodu. V našem příkladu bychom měli mít ve snímku č.1 zobrazen jen jediný poziční klíč. Teď přejděte na snímek č.30 a táhněte středový bod čáry nad referenční bod emitoru. Poziční graf bodu se změní:
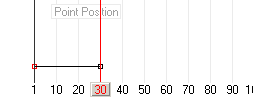
Pro tento bod byl do grafu vložen poziční klíč, který znamená, že tento bod bude měnit pozici mezi snímky 1 a 30.
Na rozdíl od pozice emitoru, která se může měnit buď v lineární nebo zakřivené dráze, může se pozice bodu měnit pouze lineárně - bod se nemůže pohybovat po zakřivené dráze.
Funkce Move-Přemístit bude rovněž fungovat u vybraného bodu čáry a podle potřeby se vytvoří poziční klíč. (Viz část popisující funkci Move-Přemístit u emitorů.)
Co když chceme vložit bod do lineárního emitoru? Klikněte pravým tlačítkem na bod čáry, za který chceme vložit další bod, pak zadejte Add Point-Vložit bod z menu. Takto vložíte bod, kliknutím pravým tlačítkem můžete vložení bodu zrušit a levým tlačítkem vložení potvrdit. Všechny body vkládané do emitoru budou existovat od snímku 1.
Ještě jedna zajímavost k lineárním emitorům. Program particleIllusion se pokouší upravit počet částic, které emitor vytváří, podle délky lineárního emitoru. Výsledkem je to, že emitory s krátkou čárou emitují méně částic než dlouhé emitory. Pokud je lineární emitor velmi krátký - téměř bodový - je možné, že nebude emitovat žádné částice. Obdobně zase velmi dlouhé emitory mohou emitovat příliš mnoho částic. Proto je nutno zasahovat do vlastnosti emitoru označené jako number-počet.
Další dva tvary emitoru (už jsme probrali lineární a bodový) jsou circle-kruh a elipsa. Probereme je společně, protože jsou téměř identické. Při vkládání kruhového nebo elipsovitého emitoru z knihovny určuje místo kliknutí "střed" emitoru a počáteční rádius emitoru je určen vlastností emitoru nazvanou radius.
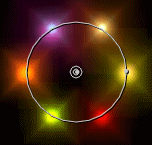
Tečkovaná čára označuje rádius, ze kterého se budou emitovat částice Malý bod v pravém okraji emitoru je “úchop rádiusu” Rádius emitoru můžete měnit kliknutím a tažením úchopu rádiusu. Kurzor myši se změní na nitkový kříž a pohyb myší mění rádius.
Při změnách rádiusu okno grafu zobrazuje graf rádius a změny, které právě provádíme. (Vlastnost rádius je v okně hierarchie přítomná jen tehdy, pokud je emitor kruhový.) Rádius emitoru můžeme měnit i přímo změnou grafu rádiusu.
Kruhový emitor změníme na eliptický (oválný) ALT-klikem na úchop rádiusu nebo kliknutím pravým tlačítkem na emitor a zadáním Make Ellipse-Vytvořit elipsu. Ve spodní části emitoru se objeví druhý úchop rádiusu. Každý z úchopů se pohybuje samostatně, takže emitor lze změnit na elipsovitý. V okně hierarchie zmizela vlastnost rádius a místo ní se objevil x radius a y radius.
Oválný emitor lze změnit znovu na kruhový ALT-klikem na některý z úchopů rádiusu. Výsledný kruhový emitor bude mít rádius úchopu, na který jste klikli při stisknuté klávese ALT. Případně můžete pravým tlačítkem kliknout na emitor a zadat Make Circle-Vytvořit kruh.
(Stejně jako je počet částic vytvářených lienárním emitorem ovlivňován délkou čáry je i počet částic vytvářený oválným emitorem ovlivňován velikostí elipsy. Malé elipsy emitují příliš málo částic, velké naopak příliš mnoho. K úpravě se používá vlastnost emitoru pro počet částic).
Poslední tvar emitoru je area-plošný. Plošné emitory jsou obdélníkové a částice se vytvářejí kdekoliv v obdélníku. Při vkládání plošného emitoru na scénu určuje první kliknutí "středový bod" plochy obdélníku; šířka a výška plošného emitoru se nastavuje v příslušných vlastnostech emitoru z knihovny.
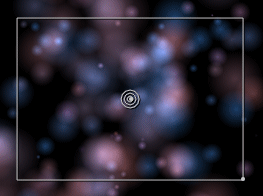
Šířku nebo výšku plošného emitoru lze měnit kliknutím na úchop v pravém spodním rohu emitoru a jeho tažením obdobně jako u oválného emitoru. Podobně jako se zobrazuje graf radius během tažení úchopu kruhového emitoru, objevuje se graf width-šířka při změně velikosti plošného emitoru. Můžete rovněž upravovat vlastnosti width-šířka a height-výška přímo jejich zadáním v hierarchii a úpravou datových klíčů v okně grafu.
 Plošné emitory v dialogu vlastností Plošné emitory v dialogu vlastností
U plošných emitorů existuje několik dalších funkcí v dialogu vlastností. V tutoriálu 3 jsme probírali funkci emit at points-emitovat v bodech.
U plošného emitoru lze zadávat dvě hodnoty, které umožní vytvoření mřížkového uspořádání emisních bodů. Následující příklady ukazují emisní body v uspořádání 1x1, 3x1 a 3x3 u emitoru "Heavy Fire Sparkles":
 Maska plošného emitoru Maska plošného emitoru
Pod funkcí emit at points-emitovat v bodech je čtvereček označený Mask emitter with image(s)-Maskovat emitor obrázkem(y). Než tuto funkci zatrhneme, potřebujeme vhodný emitor. Začněme s emitorem "Heavy Fire Sparkles" a změňme ho na plošný. Funkce emit at points-emitovat v bodech NESMÍ být zatržena. Vyberte vlastnost typu částice life variation-proměnlivost během životnosti v hierarchii a datový klíč v okně grafu přesuňte na 0. Teď zadejte vlastnost emitoru life-životnost v hierarchii a nastavte ji na 20%. (Pokud se v záhlaví grafu neobjeví symbol %, pak jste nejspíš zadali životnost typu částice místo životnosti emitoru.) Pak změňte width-šířku na 320 a height-výšku na 240. Měli byste dostat něco takového:
Teď zatrhněte funkci Mask emitter with image(s)-Maskovat emitor obrázkem(y) . Uvidíte, že částice zmizí z náhledového okna a objeví se tlačítko Options-Možnosti. Klikněte na toto tlačítko.
Uvidíme důvod, proč částice zmizely z náhledového okna: nejsou zadány žádné obrázky ("no images selected"). Klikněte na malé tlačítko vpravo od této hlášky a projděte složku "Sample Projects" a vyberte obrázek "attackBotBehind.png". Náhledové okno by mělo vypadat asi takto:
Obrázek, který jsme načetli, obsahuje alfa kanál, sloužící k určení, kde se v plošném emitoru mohou vytvářet částice. V místech, kde je alfa kanál transparentní (nulová hodnota), se nebudou vytvářet žádné částice. Poloprůhledné nebo zcela neprůhledné plochy umožňují vytváření částic. Částice se vytvářejí v ploše, která vypadá jako náš robot, ale jde to sotva vidět. Zvyšte počet částic, abyste viděli efekt zřetelněji:
Pokud znovu otevřete dialog mask options-možnosti maskování a kliknete na Invert Alpha, budou se částice vytvářet jen v průhledných místech (s hodnotou 0) alfa kanálu obrázku:
Ačkoli použití jediného obrázku jako masky může být mnohdy užitečné (k emitování částic z loga, textu, atd.), lze jako masku použít i sekvenci obrázků. Pokud vyberete obrázek, který je detekován jako součást sekvence, budete dotázáni, jestli chcete použít sekvenci (jako v ostatních tutoriálech). Odpovězte yes-ano. V dialogu možností maskování se objeví další ovládací prvky:
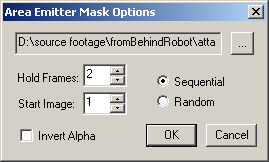
Můžete si vybrat, jestli snímky použijete v daném nebo náhodném pořadí, a sice výběrem možnosti Sequential-v pořadí a Random-náhodně a můžete sekvenci začít od určitého snímku v rámci sekvence použitím možnosti Start Image-Počáteční obrázek. Funkce Hold Frames-Držet snímky určuje, kolikrát se každý maskovací obrázek použije před postoupením k dalšímu obrázku v sekvenci. Standardní hodnota je 2, protože příliš rychlá změna snímků ztěžuje určení tvaru masky z částic.
Možná si pomyslíte, že funkce Area Emitter Mask-Maska plošného emitoru je stejná jako používání obrázku na pozadí coby Stencil-Šablony. Tyto funkce si jsou podobné, ale rozdíl je v tom, že Stencil-Šablona neukazuje žádné částice nebo části částic mimo oblast šablony, ale Area Emitter Mask-Maska plošného emitoru pouze definuje, kde se budou částice vytvářet. Částice se mohou po svém vytvoření pohybovat mimo plochu maskování. Takže lze například vytvářet bubliny vystupující z Vašeho firemního loga -- Stencil-Šablona toto neumožňuje.
Tím jsme probrali plošné emitory. Jak jsme uvedli na začátku této kapitoly, lze emitory na scéně převádět z jednoho tvaru na druhý.
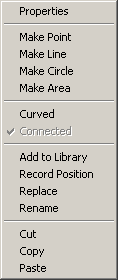
K převodu emitoru na jiný tvar stačí zadat tvar z menu Make Point, Make Line, Make Ellipse, Make Circle- Vytvořit bod, čáru, elipsu, kruh nebo Make Area-Vytvořit plochu. Ne všechny volby jsou neustále k dispozici, protože aktuální tvar emitoru nebude zobrazen (pokud kliknete pravým tlačítkem na emitor, bude funkce Make Point-Vytvořit bod chybět).
V předchozím tutoriálu jsme krátce probrali vlastnost Angle-Úhel, ale nevěnovali jsme se jí podrobněji, protože bodové emitory nejsou touto vlastností tolik ovlivňovány (pokud se nepoužije funkce Attach to Emitter-Vázat na emitor). Angle-Úhel nachází uplatnění u lineárních, oválných a plošných emitorů. Vymažte vše ze scény a vložte na ni emitor "Matrix Falls". Nastavte hodnotu úhlu (v okně grafu) a uvidíte, jak emitor na scéně rotuje.
 Nahrazení Nahrazení
Víme už, jak změnit tvar emitoru. Co když ale chceme emitor na scéně změnit na zcela odlišný emitor? Můžete to provést editováním vlastností emitoru, ale to je hodně pracné. Naštěstí existuje funkce, kterou lze emitory na scéně nahrazovat jinými emitory z knihovny: je to funkce Replace-Nahradit.
Vyberte emitor z knihovny, který má nahradit emitor na scéně. Klikněte pravým tlačítkem na emitor na scéně a zadejte Replace-Nahradit. Budete požádáni, abyste nahrazení potvrdili:
Po kliknutí na Yes-Ano se objeví dialog Replace Emitter Options-Možnosti nahrazení emitoru, kde můžete určit, které vlastnosti emitoru ze scény uložit a které nahradit vlastnostmi emitoru z knihovny.
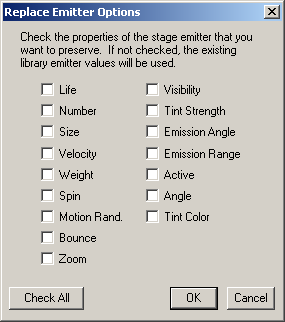
Zatržené vlastnosti si zachovají hodnoty platné pro aktuální emitor na scéně, nezatržené vlastnosti používají hodnoty platné pro emitor z knihovny.
Například pokud emitor na scéně používá proměnlivou vlastnost Zoom k simulování pohybu do dálky, zatrhněte vlastnost Zoom, jinak by se její nastavení zrušilo a nahradilo hodnotami platnými pro emitor z knihovny.
Pokud nyní kliknete na Cancel-Zrušit, zruší se nahrazování, kliknutím na OK se nahrazení spustí. Otevře se ještě jeden dialog, který umožňuje přejmenování emitoru - kliknutím na Cancel-Zrušit v tomto dialogu nezrušíte nahrazování, ale jen přejmenování emitoru. (Použití funkce Replace-Nahradit lze vracet zpět (Undo) a obnovovat (Redo), takže můžete experimentovat s různými emitory).
Prozatím je to k emitorům vše. Přejděme k dalším objektům na scéně, o kterých už jsme se několikrát zmínili.
 Deflektory, blokovače a síly Deflektory, blokovače a síly
Program particleIllusion se často používá k navození dojmu 3D v projektu 2D - tuto iluzi pomáhají vytvářet deflektory, blokovače a síly.
Dejme tomu, že bychom chtěli použít náš emitor "Heavy Fire Sparkles" k simulaci roztaveného kovu stékajícího na podlahu. Roztavený kov není až tak obtížný - chce to jen trochu si vyhrát s emitorem, ale jak docílit efekt kapaliny dopadající na podlahu? Použijeme jedinou věc, na kterou může částice v particleIllusionu narážet: deflector-deflektor/odrážeč.
Spusťte nový projekt. Vložte emitor "Heavy Fire Sparkles" do horní poloviny scény, blízko středu. Teď vložíme deflektor. Použijte tlačítko Add Deflector-Vložit deflektor v hlavní nástrojové liště:

Vkládání deflektoru je stejné jako vkládání lineárního emitoru - deflektory vždy obsahují nejméně dva body, ale mohou jich obsahovat tolik, kolik chcete.
Klikněte blízko levého spodního rohu scény (musíte být v režimu Add-Vložit ne v režimu Select-Vybrat). Mělo by to vypadat jako při vkládání lineárního emitoru, až na to, že vkládaný objekt je červený místo bílého. Klikněte podruhé do spodního levého rohu scény, pak klikněte pravým tlačítkem, abyste ukončili vkládání bodů.
Všimněte si okna hierarchie - zobrazuje deflektor i emitor.
Deflektory mají jen několik vlastností - tyto vlastnosti jsou stejné jako stejně pojmenované vlastnosti emitoru.
Pokud si nyní přehrajeme animaci, uvidíme, že částice padají, dokud nenarazí na deflektor.
Odraz je určován vlastností typu částice bounce-odraz a stejně pojmenovanou vlastností emitoru a deflektoru. Jak nastavíme vlastnost odrazu? V dialogu vlastností deflektoru.
Dialog vlastností deflektoru otevřeme stejně jako dialog vlastností emitoru: dvojklikem na deflektor na scéně, kliknutím pravým tlačítkem do scény nebo na okno hierarchie a zadáním Properties-Vlastnosti z menu nebo přes ALT-Enter. Otevřete dialog vlastností deflektoru.
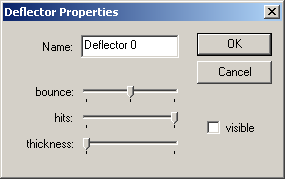
Dialog vlastností deflektoru není tak složitý jako pro emitor. Můžeme v něm deflektor přejmenovat a zviditelnit během přehrávání zatržením funkce Visible-Zviditelnit.
Jezdec Bounce-odraz určuje velikost odrazu při dopadu částic na deflektor. Jezdec má rozsah od 0% zcela vlevo až do 200% zcela vpravo. Je-li jezdec uprostřed na 100%, což je standardní pozice - nebude deflektor měnit odraz částic.
Jezdec Hits-Nárazy určuje, jak se asi částice s deflektorem srazí. Pokud je jezdec úplně vlevo, pak většina částic deflektorem projde. Pokud je jezdec úplně vpravo (standardně), budou všechny částice do deflektoru narážet.
|